こんにちは!専門学校講師のイラレさんです。
イラレを上手く使えていますか?
- なんとなく操作はできるようになったけど、あまり早く使えない
- ショートカットをどれから覚えたらいいかわからない
- そもそも基本操作から分からない
こんな人のために今回はイラレの基本操作を50ケ紹介したいと思います。人によって使う操作もいろいろだと思いますが、なるべく汎用性が高くなるように選びました。どれも大事なショートカットではありますが、必要な部分から覚えてもらえれば十分かと思います。で、分からなくなったらまた調べればOKです。そんな風に一覧表としてご活用ください。
| 操作 | ショートカットキー | 効果 |
| 選択ツール | V | イラレは「何に対して、どんな操作をするのか」という風に操作していくのですが、 その「何に対して」を指示するのが選択ツールです。めっちゃ使います。 |
| ダイレクト選択ツール | A | ダイレクト選択ツールは、部分的に選択するツールです。 具体的にはアンカーポイントなどで全体は動かさないんだけど部分的に修正したいといった時に使います。めっちゃ使います。 |
| 取り消し | Ctrl / Cmd + Z | ご存じ、UNDOです。他のアプリと一緒のショートカットですね。 |
| やり直し | Ctrl / Cmd + Shift + Z | 対して、REDOです。セットで覚えましょう。 |
| ズームインズームアウト | Alt / Option + マウスホイール | 細かい部分を拡大して見る時に使うのがズームインズームアウトです |
| ズームインズームアウトその2 | Z + ドラッグ | Z+ドラッグで行うこともできます。私はマウスホイール派ですが、お好みでどうぞ。 |
| 画面の移動 | Space + ドラッグ | 画面を移動したい時に使います。ズームイン後によくやる動きです。 |
| アートボードを全体表示 | Ctrl / Cmd + 0 | アートボードの全体を表示します。どこに移動しても最初の位置に戻ってこれるので、ドラクエのリレミトのような便利さです。 |
| 100%表示 | Ctrl / Cmd + 1 | 一緒に覚えたいのが実寸表示です。文字が小さすぎないか確認したりします。 |
| コピー | 選択ツールでAlt / Option を押しながら移動 | Adobeのアプリで共通のAlt / Option を押しながら移動でコピーです。 |
| コピー その2 | Ctrl / Cmd + C | ご存じ、コピーのショートカットです。ペーストと合わせて使うタイプです。 |
| カット | Ctrl / Cmd + X | ご存じ、切り取りのショートカットです。コピーと違い、コピー元はなくなります。 |
| ペースト | Ctrl / Cmd + V | コピーやカットした物を貼り付けます。ただし画面の中央に貼り付けられるため、ちょっと慣れが必要です。 |
| 前面へペースト | Ctrl / Cmd + F | コピー元とまったく同じ位置の前面に貼り付けます。貼り付けは感覚的にこちらの方が使いやすいかもしれません。 |
| 背面へペースト | Ctrl / Cmd + B | 対して、背面に貼り付けます。 |
| 同じ位置にペースト | Shift + Ctrl / Cmd + V | アートボードを基準に同じ位置に貼り付けられます。複数のアートボードを使って、別バージョンを作りたい時に便利です |
| 次のアートボードへ移動 | Shift + Page up | アートボード間を一瞬で移動できます。ドラクエのルーラのような便利さです。 |
| 前のアートボードへ移動 | Shift + Page down | アートボード間を逆方向に移動します。 |
| オブジェクトを前面に移動 | Ctrl / Cmd + ] | オブジェクトの重なり順を変える時に使います。一個前に出ます。 |
| オブジェクトを背面に移動 | Ctrl / Cmd + [ | オブジェクトの重なり順を変える時に使います。一個後ろに下がります。 |
| 最前面に移動 | Ctrl / Cmd + Shift + ] | 一番前にオブジェクトが移動します。多用してOKです。 |
| 最背面に移動 | Ctrl / Cmd + Shift + [ | 一番後ろにオブジェクトが移動します。多用します。 |
| オブジェクトをロック | Ctrl / Cmd + 2 | 触りたくないオブジェクトを触れなくします。 |
| オブジェクトのロックを解除 | Alt / Option + Ctrl / Cmd + 2 | 触れなくしたオブジェクトを触れるようにします。 |
| オブジェクトを非表示 | Ctrl / Cmd + 3 | オブジェクトを非表示にして、後ろのオブジェクトを触りやすくしたりできます。 |
| すべてを表示 | Alt / Option + Ctrl / Cmd + 3 | 非表示にしたオブジェクトを表示します。非表示を戻し忘れると無くなったように見えるのでセットで覚えましょう。 |
| グループにする | Ctrl / Cmd + G | 複数のオブジェクトをグループにして1セットにまとめます。バランスを崩したくない時にどうぞ。 |
| グループ解除 | Shift + Ctrl / Cmd + G | グループの解除です。一部の機能を使った後勝手にグループ化される事があるのでその解除にも使います。 |
| ペンツール | P | 初心者の鬼門ペンツールです。パスを編集する時避けて通れないのでよく使います。 |
| アンカーポイントツール | Shift + C | 同じくパスの編集に使います。直線と曲線の切替やカーブの修正ができます。 |
| 回転ツール | R | 角度を指定したり、基準点を決めて回転させたい時に使います。 |
| リフレクトツール | O | 回転ツールと同じ用途の反転バージョンです。反転コピーもできます。 |
| ブラシツール | B | フリーハンドでパスを描く時使うツールです。 |
| ガイドを表示・非表示 | Ctrl / Cmd + : | サイズや位置をきっちり整える時はガイドを使用しますが、そのガイドの表示・非表示です。押すたびにON/OFF切り替わる感じです。 |
| ガイドをロック・解除 | Alt / Option + Ctrl / Cmd + : | ガイドが動くと基準がブレてしまうので、ロックします。で、しばらくすると邪魔なガイドも出てくるので解除して削除します。そんな使い方です。 |
| はさみツール | C | パスを途中でカットする時に使います。 |
| シェイプ形成ツール | Shift + M | パスを合体させる時や、分割させる時に使います。パスファインダーより覚えることが少なめです。 |
| ワープツール | Shift + R | 粘土を伸ばすみたいにパスを変形できます。人によっては使わないかもしれませんが私には必須のツールです。 |
| スポイトツール | I | 色や情報を抽出したい時に使います。 |
| アウトライン表示 | Ctrl / Cmd + Y | オブジェクトをアウトラインだけで表示します。見失ったオブジェクトがある時使うと見つかるかも。 |
| 塗りと線を入れ替え | Shift + X | 塗りと線の色を反転します。どんな上級者になっても塗りと線の色を間違えます。つまり、そういう事。 |
| 文字ツール | T | 文字を入力する時に使います。 |
| 文字サイズを大きく | Shift + Ctrl / Cmd + . | 文字サイズを大きくする時に使います。便利ですが、覚える優先度は低めでOKです |
| 文字サイズを小さく | Shift + Ctrl / Cmd + , | 同じく小さくする時はこちらを使います。 |
| アウトラインを作成 | Shift + Ctrl / Cmd + O | 文字をパスとして編集したい時や納品時に使います。 |
以上で45ケのショートカットでした。
「え⁉50選じゃないの?」と、思われるかもしれませんが残りの5ケは私がオリジナルでカスタム下方法を紹介しています。すごく便利なのですがここにのせると紛らわしいので入れませんでした。動画ではショートカットのカスタム方法からどんな操作をショートカットに入れたのか?まで紹介しています。よければご覧ください。
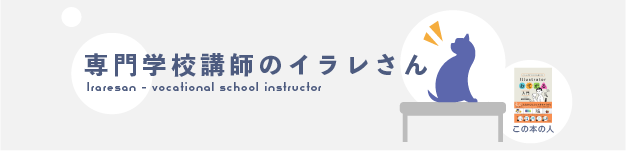



コメント