今回のテーマは板チョコの描き方
こんにちは、専門学校講師のイラレさんです。もうすぐバレンタイン。という事で今回のテーマは板チョコの描き方です。
結構リアルに、そしてかわいく板チョコレートが作れるのですが、結構難しいポイントもあります。何かというと チョコの凹凸 (おうとつ )。 まともにやると、心の方がパキっと折れます。

観察すると簡単な方法が見えてくる
ではどうしたらいいかと言ったら、まずはチョコをよく見てみます。観察します。まずチョコ本体はどうなっているでしょうか?
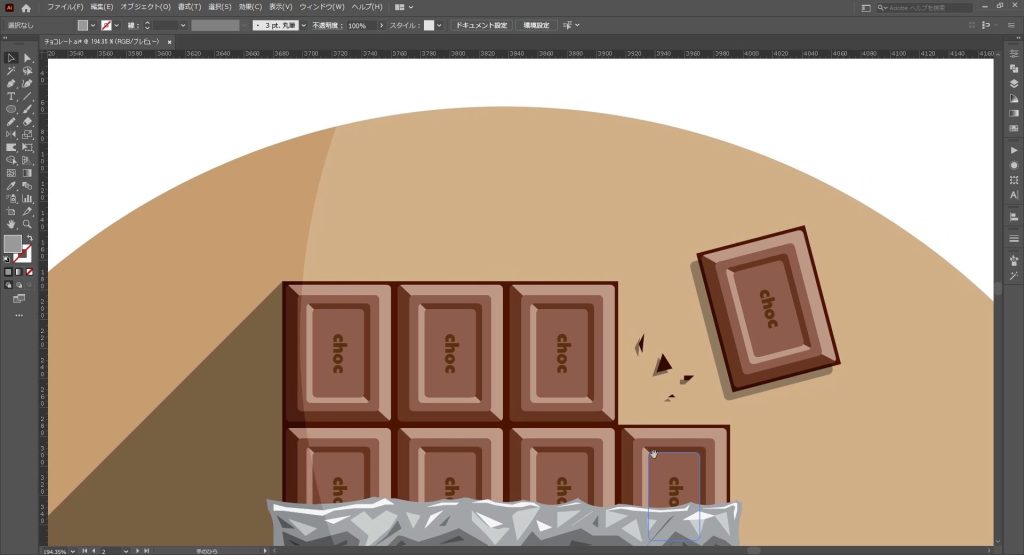
やはり複雑な気がしてきますが、よく見てみると…
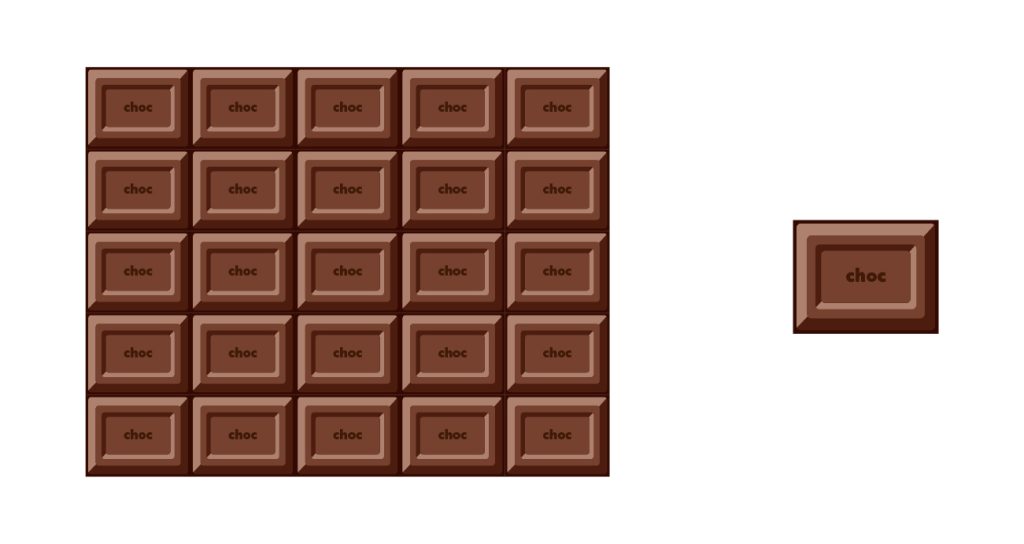
あれ?チョコ部分はただのコピーじゃね?と、気付きます。そう!ただのコピーです。
だから板チョコは一粒できたら全部できる!ってことですね。コピーでいいなら一気に楽になりますよね。というわけで、まずは一粒描いてみましょう。
板チョコレートの描き方
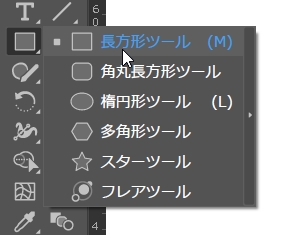
まず、長方形ツールで 大きい四角と小さい四角を描いたら、
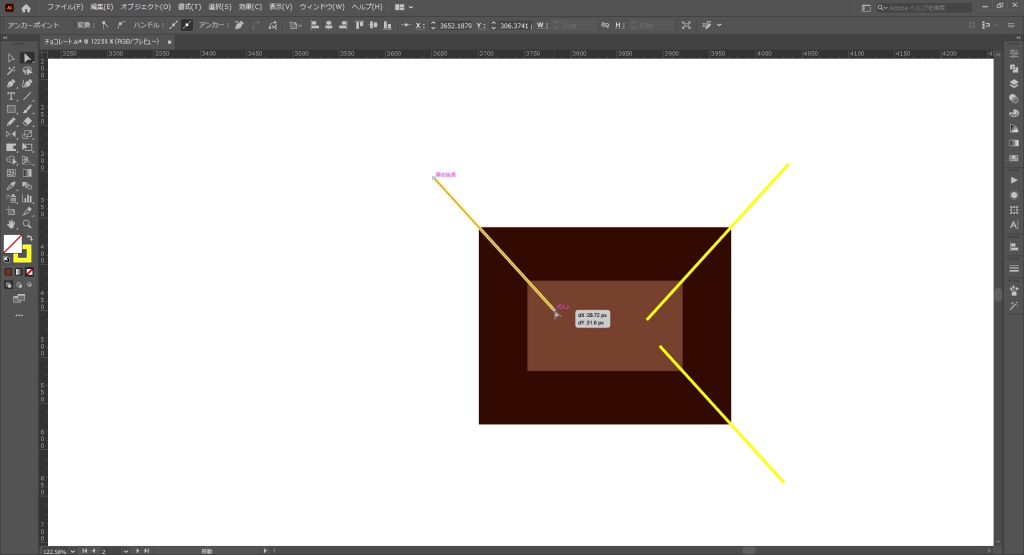
ペンツールなどで四隅を線で結びます。(画像の黄色の線です)。これが案内線になります。線は少し延長させておくと後々やり易くなるので ダイレクト選択ツールで 線の延長 で両側を伸ばします。
案内線にしっかり合わせる
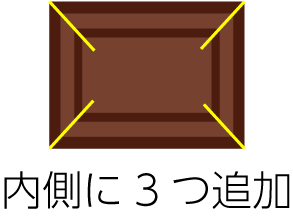
そうしたら、もう3つ四角を描きます。ここが立体的な部分になります。ここで大事なポイントがあります。それは、四隅の頂点が案内線としっかり重なっている事です
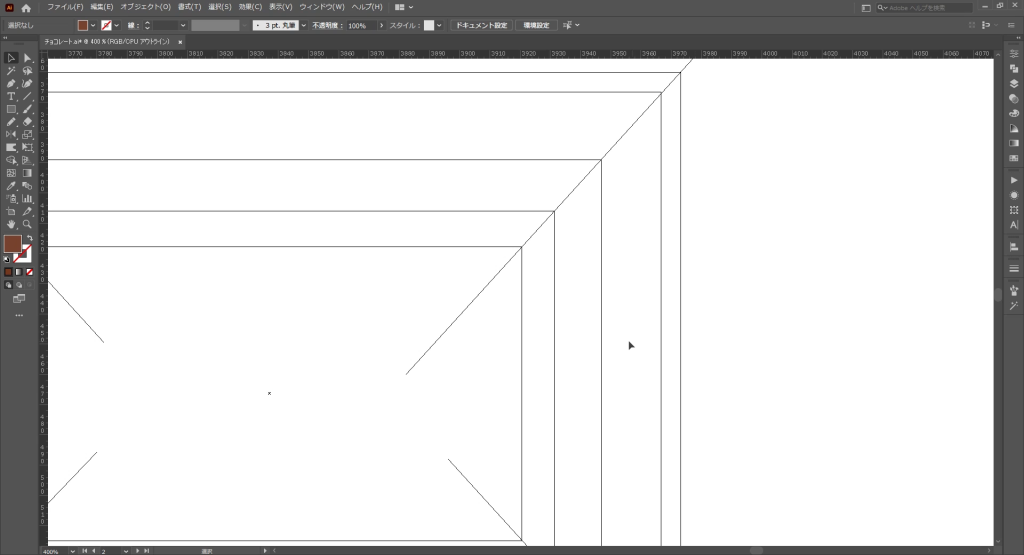
これがしっかり重なっていないと不自然な仕上がりになってしまいます。普通にコピーした四角を拡大縮小すると、必ずズレるのでAlt / Option を押しながら 大きさを修正するか、パスのオフセットを使うといいでしょう。(動画内では前者の方法で作成しています)
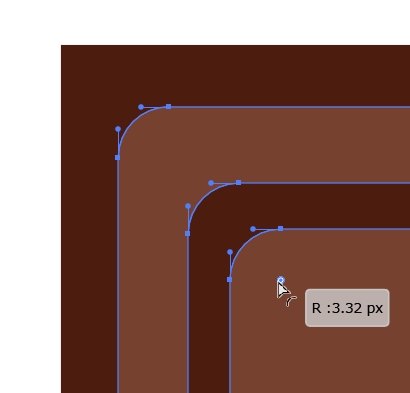
角を合わせたら内側の四角に丸みをつけましょう。チョコの角って削れていたりしますから。
ダイレクト選択ツールでクリックした後 内側の白い丸を引っ張ると角が丸くなります。あとはシェイプ形成ツールで四角を分割します。シェイプ形成ツールは左のツールボックスに入っています
シェイプ形成ツールで整える
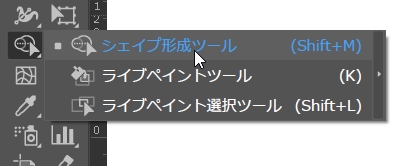
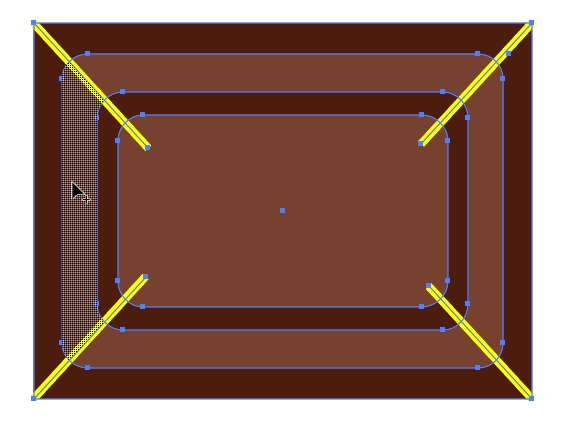
案内線も含めすべて選んで、シェイプ形成ツールでクリックするとオブジェクトが分割していきます。上の画像で、網掛けになっている部分が分割される部分になります。こんな風にパーツを分けて色を変えると…
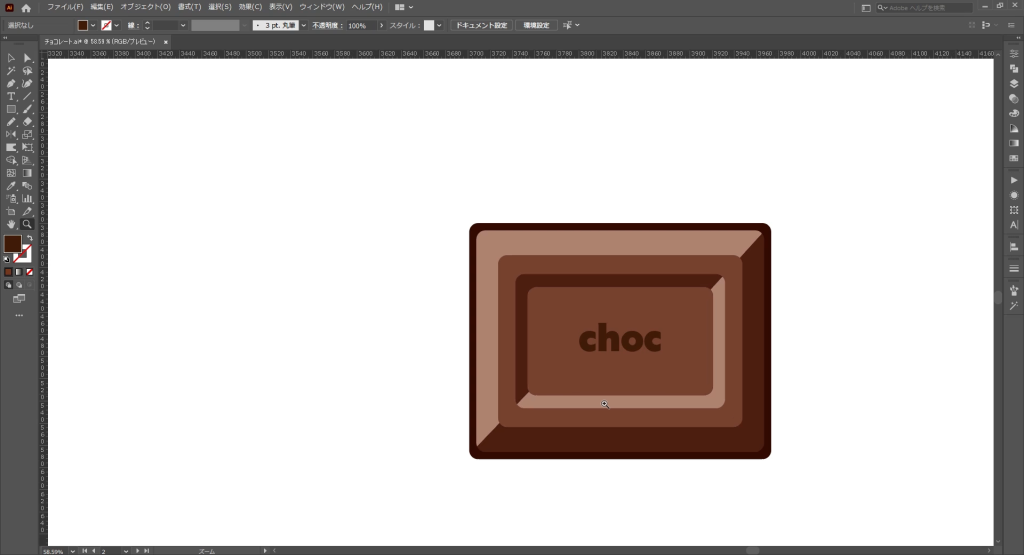
うん、かなり立体的になりましたね。あとはコピーして並べたら…
板チョコレートの完成!

板チョコ完成です。YouTubeの動画では、銀紙も含め全ての手順を公開しています。続きが気になる方は、ぜひご覧ください!
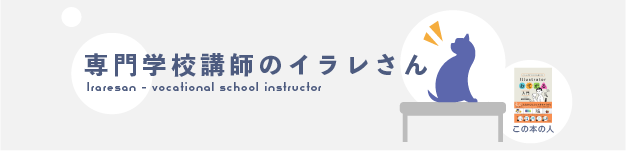


コメント