こんにちは、専門学校講師のイラレさんです。こんな落とし穴みたいなトリックアートはご存じですか?今回はイラレのツールを使ってトリックアートを作ってみたという解説です。
トリックアートの活用方法は、純粋に楽しむだけですね。子供にあげても喜びます、ペットの近くにおいて面白写真を撮るのもいいですね。Adobe イラストレーターを使うと、こんな感じの落とし穴風のトリックアートも作れますのでぜひ印刷して楽しんでみてください。
トリックアートの作り方 -市松模様のシンボルを作成-
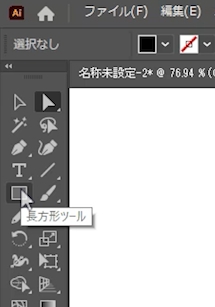
まずは、トリックアートに使われている市松模様を作ります。長方形ツールで市松模様を作ります。四角を4つ作成して、斜めに色を変えるだけです
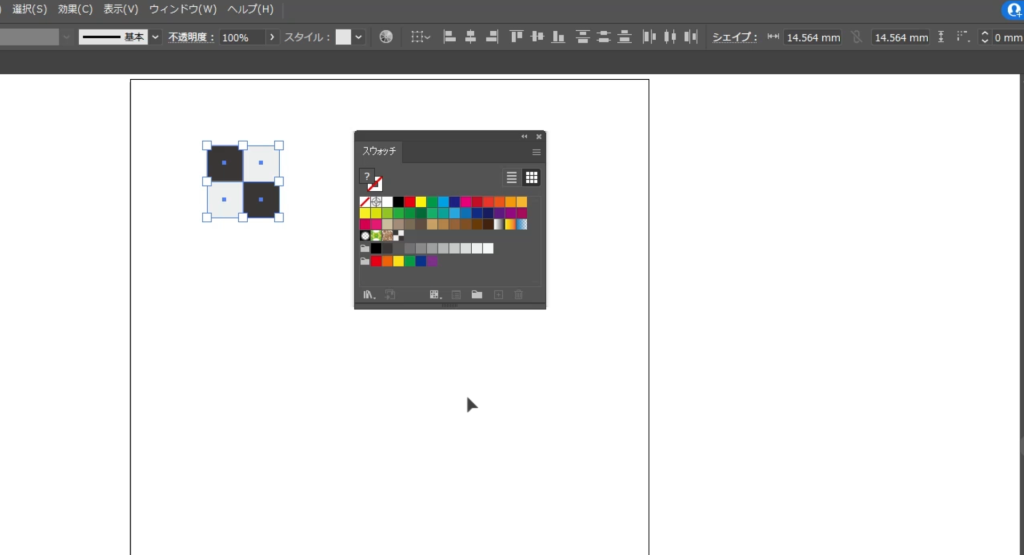
色は白黒ではなく濃いグレーと薄いグレーにしています。最終的に白黒にしますが、後で選びやすくするためにこうしています。で、スウォッチパネルにドラッグ&ドロップで入れると市松模様のパターンができます。
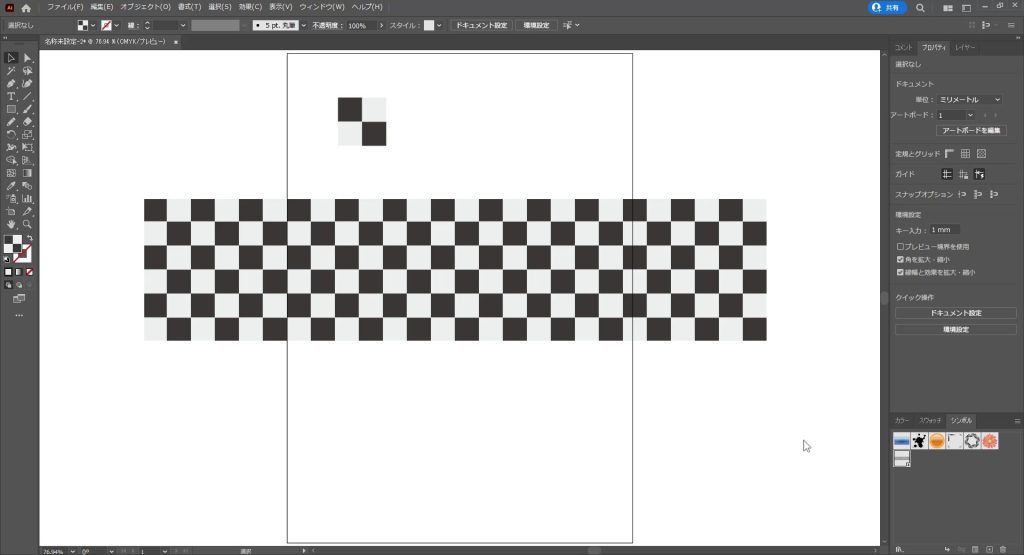
長めの長方形にこのパターンを適用します。どうせ最終的に正方形ではなくなるので、リピートの端とかはあまり気にしません。ざっくりでOKです。
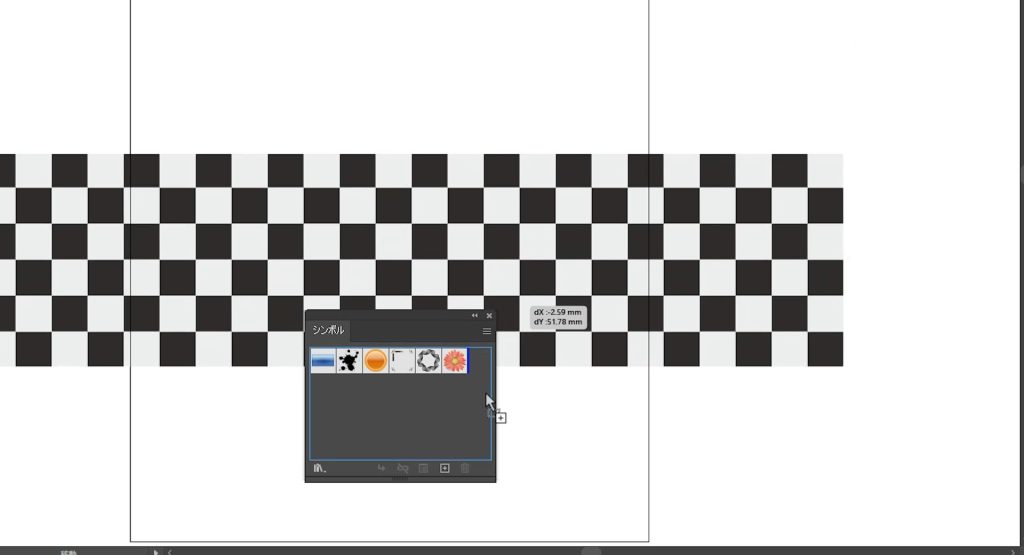
で、これをスウォッチパネルにドラッグ&ドロップ。これでシンボルとして登録されます。
トリックアートの作り方 -3Dオブジェクトを作成-
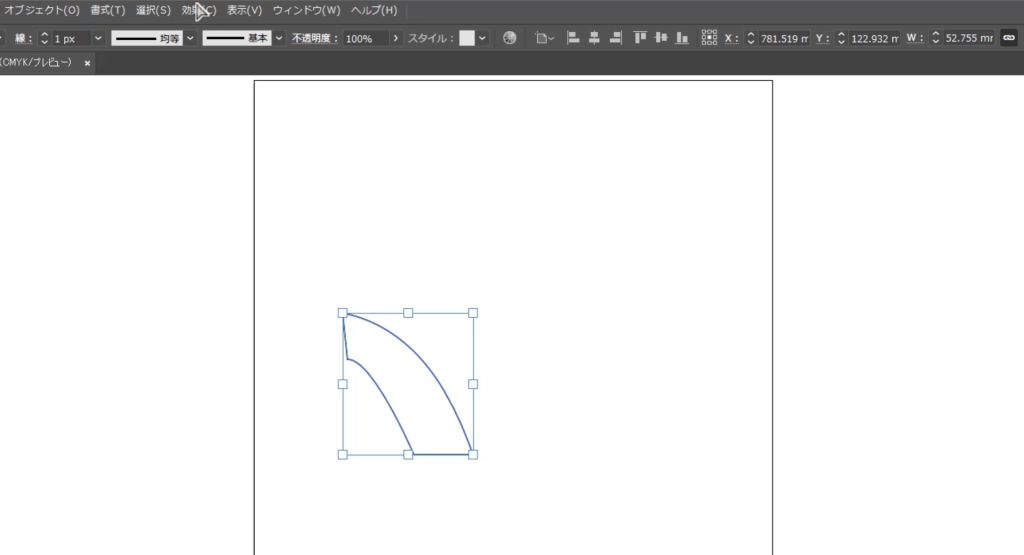
続いて、ペンツールでこんな感じの図形を描きます。右上側のカーブが重要で、そのほかは適当です。
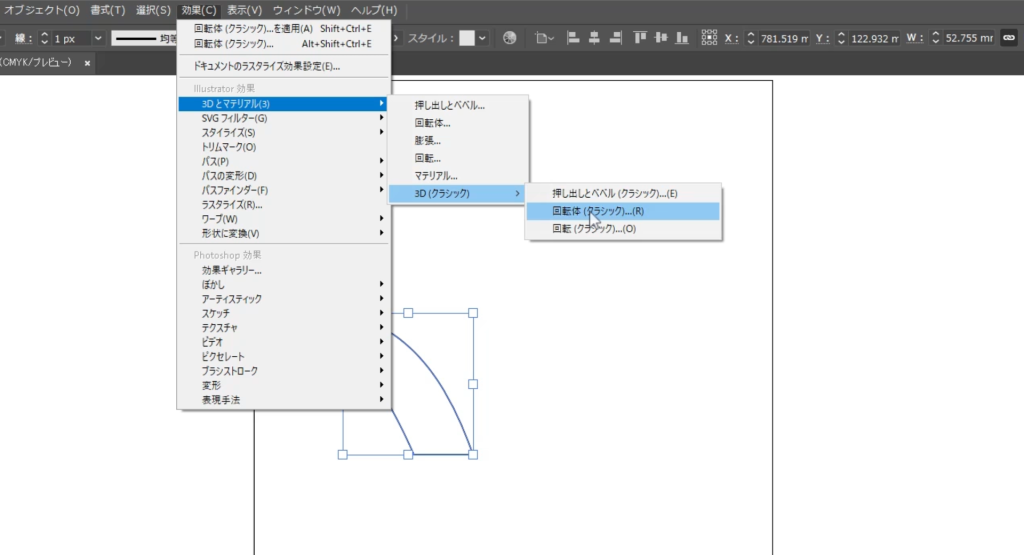
これを効果>3Dとマテリアル>3D(クラシック)>回転体(クラシック)を選びます。
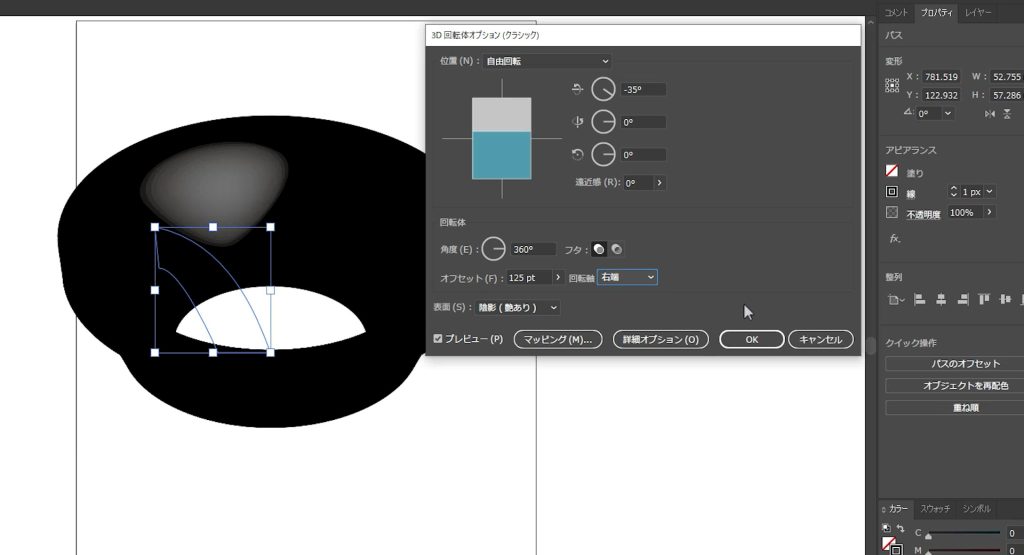
X軸を-35° 他を0° オフセットが125pt 回転軸を右端にしています。これが落とし穴のベースになります。穴の大きさなど確認しながら、パスの形を調節してみてください。
マッピング
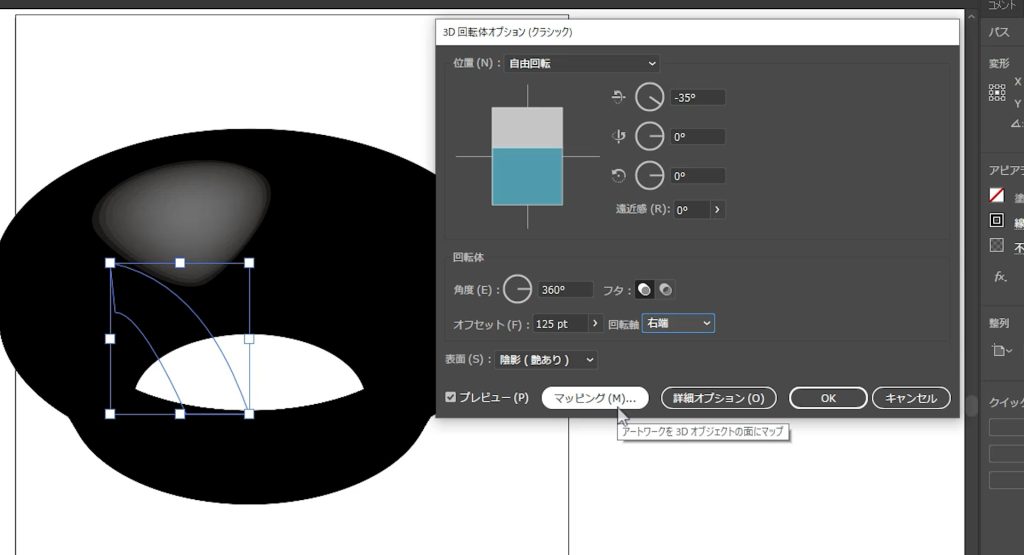
で、マッピングを選びます。マッピングではシンボルを使ってオブジェクトにのせることができます。という事で、この内側部分に先ほどのシンボルを貼り付けます。
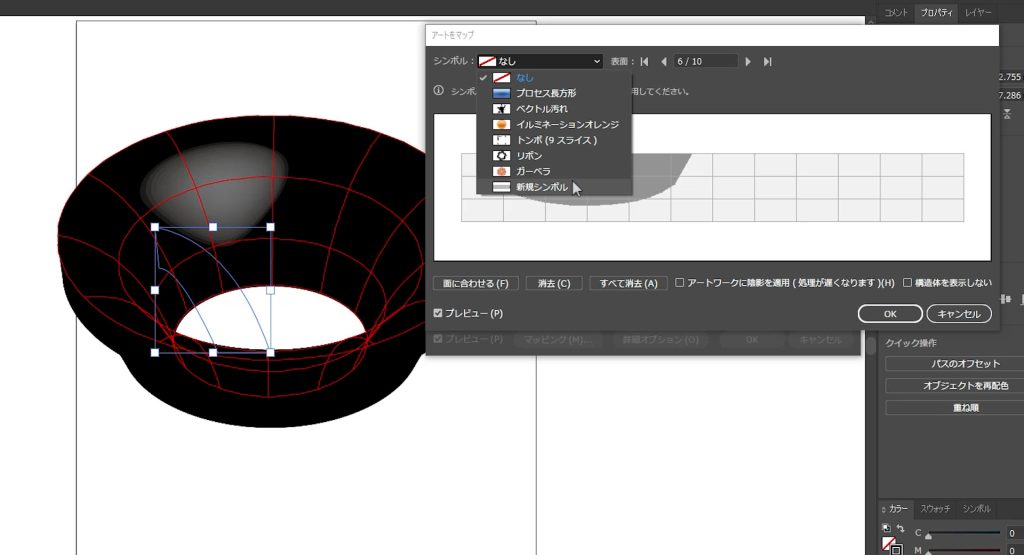
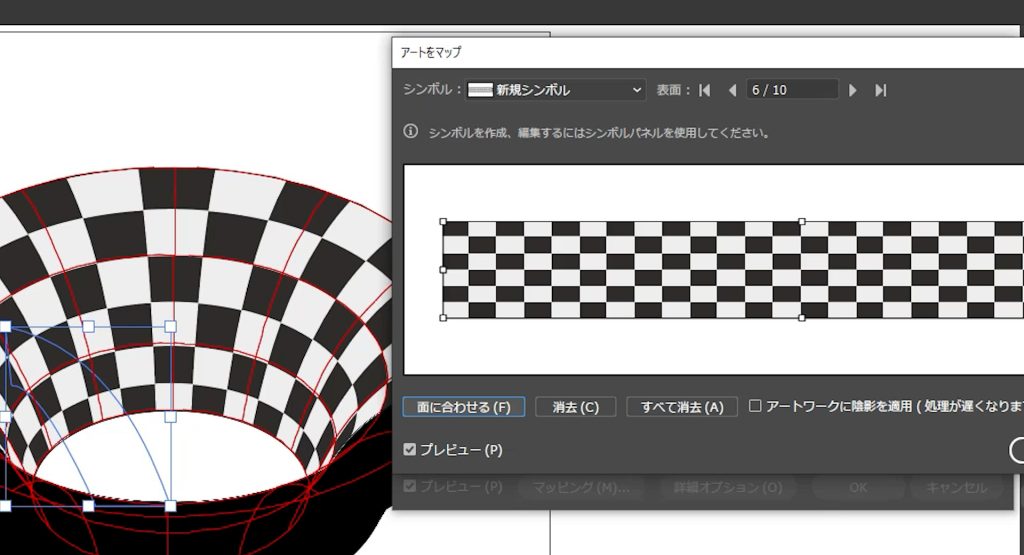
私の場合、画像右上の「表面の6/10」が内側でした。なのでここを選んだ状態で、シンボルから市松模様を選ぶとオブジェクトにのせられます。
オブジェクトを整理
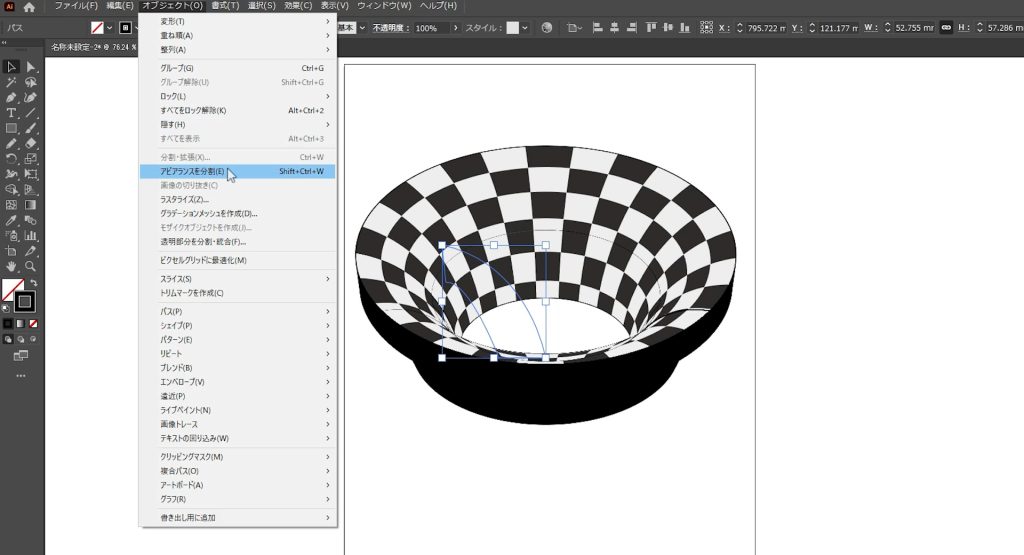
できあがったオブジェクトに対してオブジェクト>アピアランスを分割。
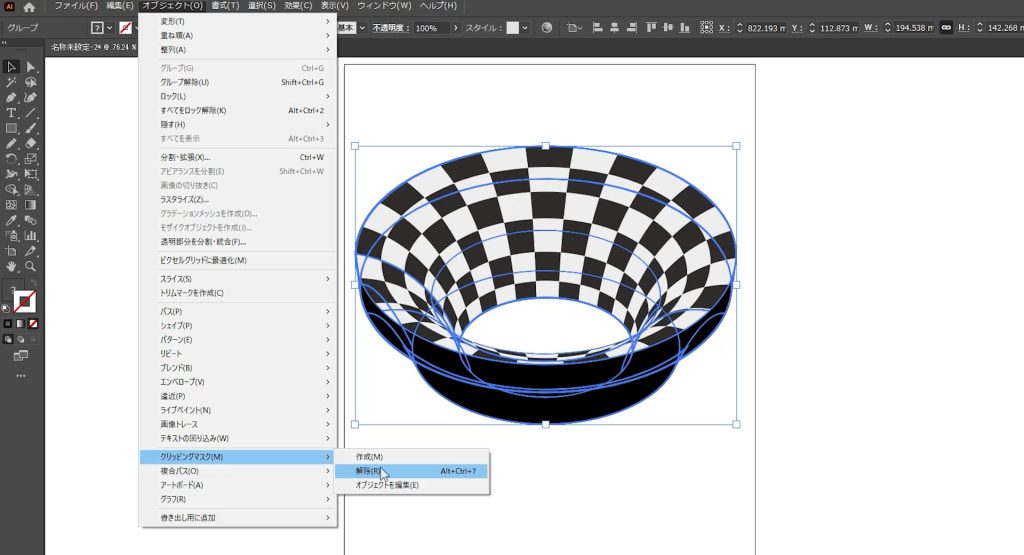
クリッピングマスクを解除。グループ解除を3回してバラバラにします。
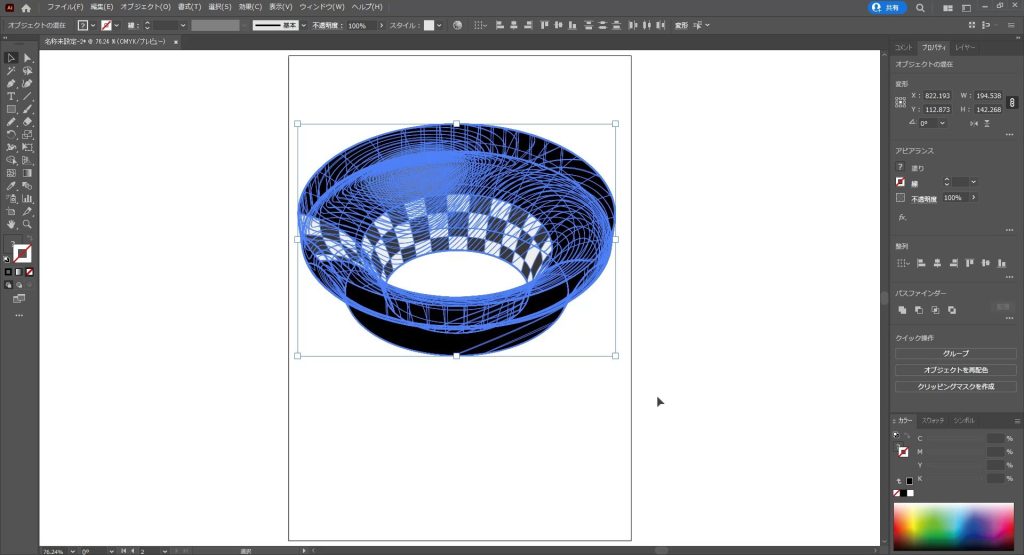
選択すると、ものすごい量のオブジェクトが重なって、できているのがわかりますね。また、先ほどまで市松模様だった部分が黒くなっているところもあります。この黒い部分を取り除いて、その下にある市松模様を取り出せれば完成です。あと少しです。
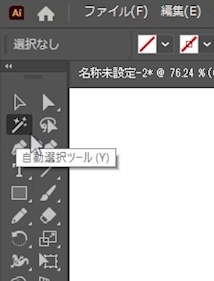
ここから、市松模様の部分を抜き取っていくのですが、
こんな時は自動選択ツール。
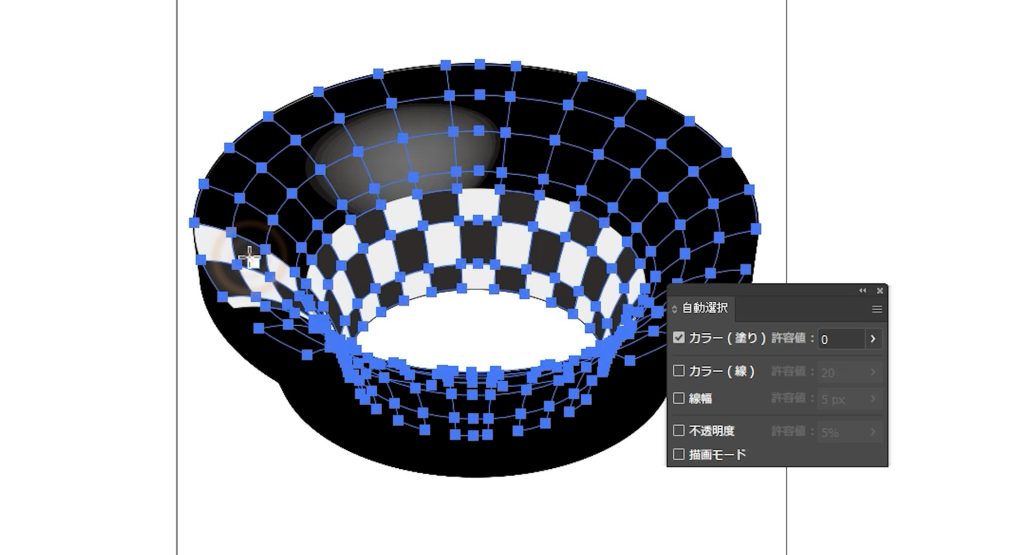
ダブルクリックで、カラー(塗り)許容値0で濃いグレーと薄いグレーをSHIFTを押しながらクリックすると、市松模様の部分が選べます。そのまま移動させれば内側の部分だけが抜き取れるってことですね。同じ要領で、濃いグレーを黒へ薄いグレーを白へ色を直します。
トリックアート完成
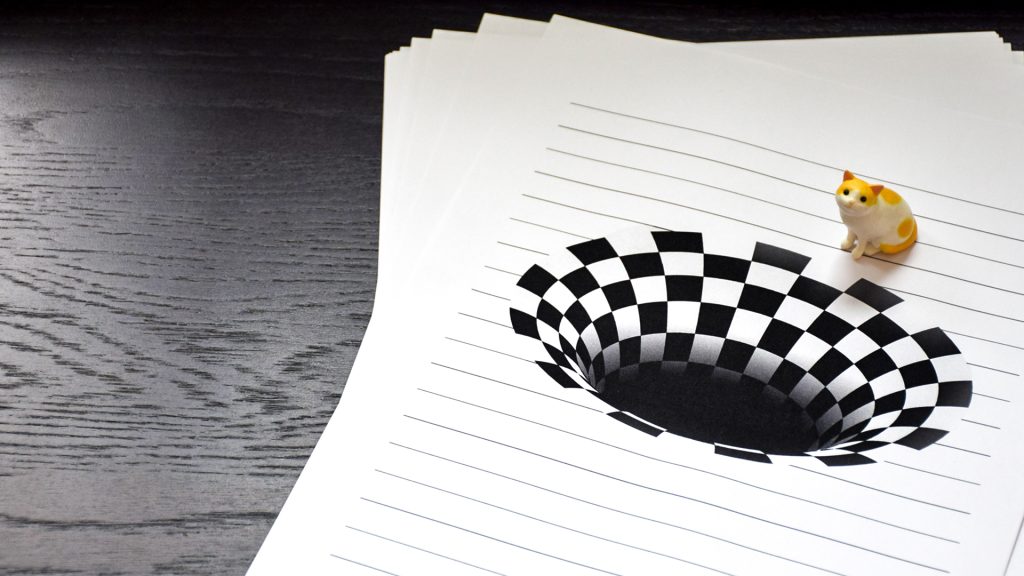
後は内側を黒くして印刷したらトリックアートの完成です。なかなか穴が開いてますね。
いろいろなツールを使ったので、わかりにくい部分もあったかもしれません。動画では、実際の操作をそのままご覧いただけるのでよければご覧ください。
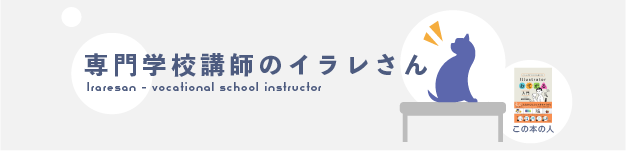
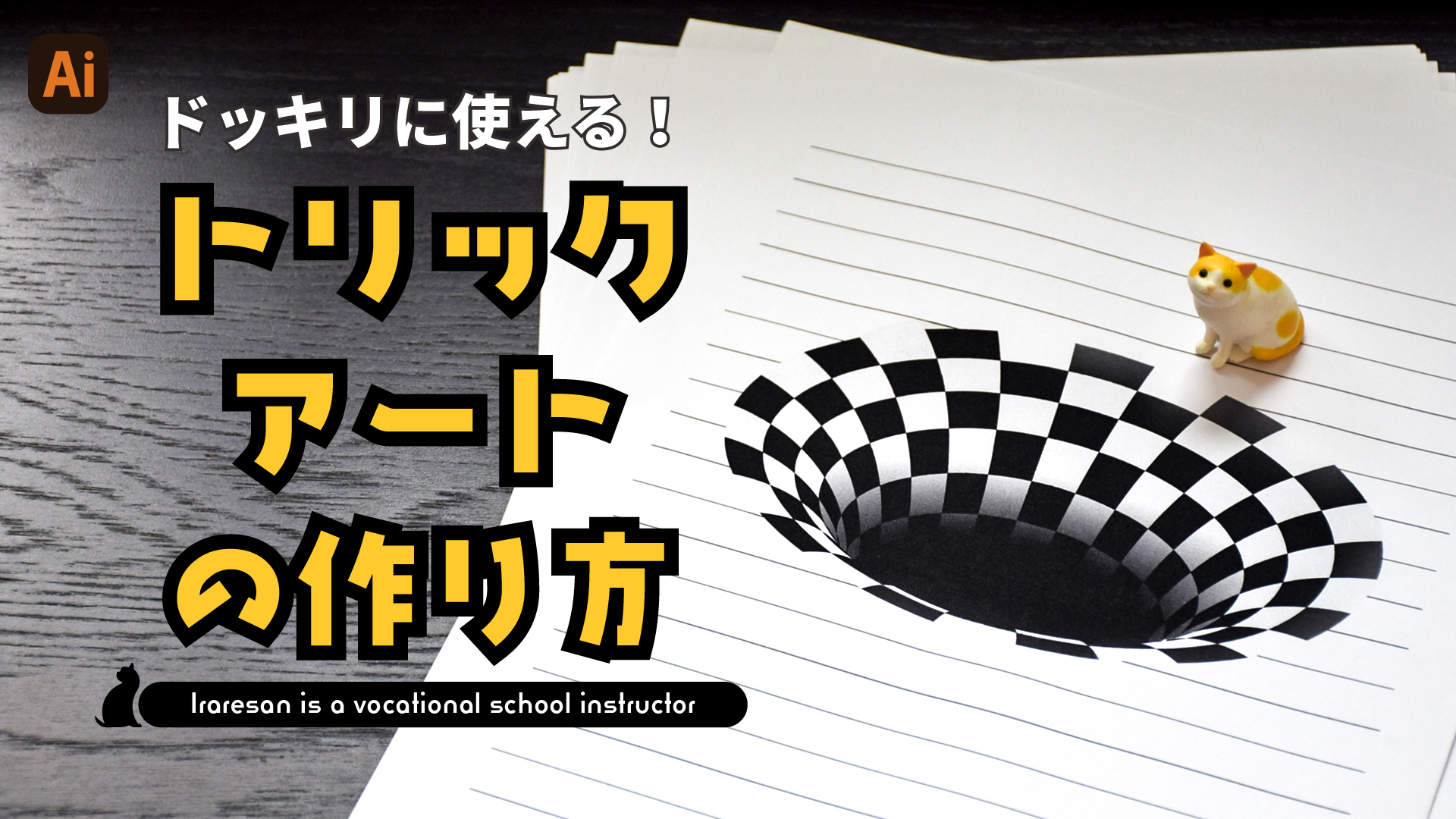


コメント