こんにちは、専門学校講師のイラレさんです。早速ですが、この記事を見ている人はこんな事を思っているんじゃないでしょうか?
- 将来はデザイン系の仕事につきたい
- なら、アプリはIllustratorの使い方を覚えないといけない?
- Adobe Illustratorって何ができるの?
- 独学で勉強できるの?
- 料金もネック
こんな風に思っている人に向けて、専門学校講師を務めている私、通称イラレさんがアドビイラストレーターやについて解説します。つまり、この記事を読むとAdobe Illustrator(イラストレーター)の概要がわかります。あなたにとって本当に必要なアプリなのか?どうなのか?判断できるようになりますので、ぜひ最後までご覧ください。
Adobe Illustratorでできる事
まずは、Illustratorでできることについてです。イラストレーターでできる事はいろいろありますが、例として6つ挙げてみました。
- webデザイン
- ロゴデザイン
- チラシ作成
- 名刺作成
- アイコン作成
- ポスター作成
webデザインやポスターなんてイラストだけじゃなく写真も使われていますよね。というか写真の方が多いくらいです。 イラストレーターという名前から誤解されることがあるのですが、写真などの画像も扱えます。
Adobe Illustratorは写真や画像も配置できる
・イラスト専用のアプリである
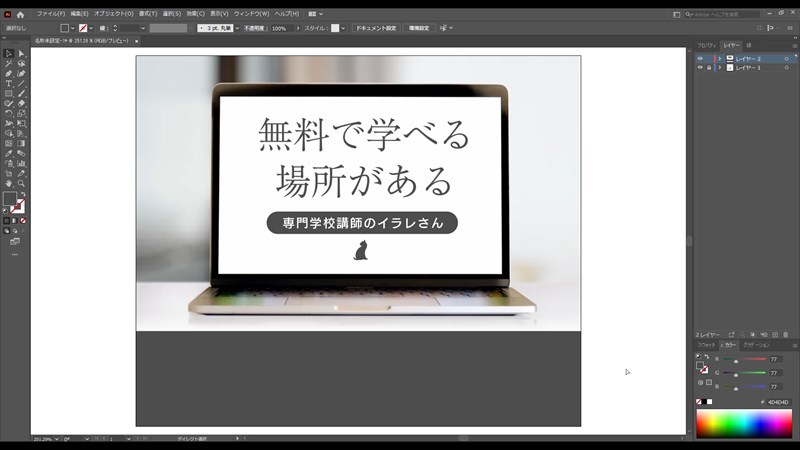
× 違います
イラストレーターという名前からして、お絵かき専用アプリみたいな印象を受ける方もいるようですが、違います。写真や画像も「少々」あつかえます。写真や画像の色を加工するなどの編集機能は限定的ですが、普通に作業ができます。
なので、Illustratorはどんなアプリなのかというと、「図形作成が得意な デザイン系の総合的なアプリ 」って感じです。例えば、イラストレーターでバナーを作成するとこんな感じに作成できます↓

女性モデルの画像を扱いつつ、右下のベルのマークやロゴマークなどはゼロから作成しています。といったように、ロゴ作成やポスター、バナーなどの作成が可能になるのがIllustratorです。
Adobe Illustratorは文字やロゴが得意
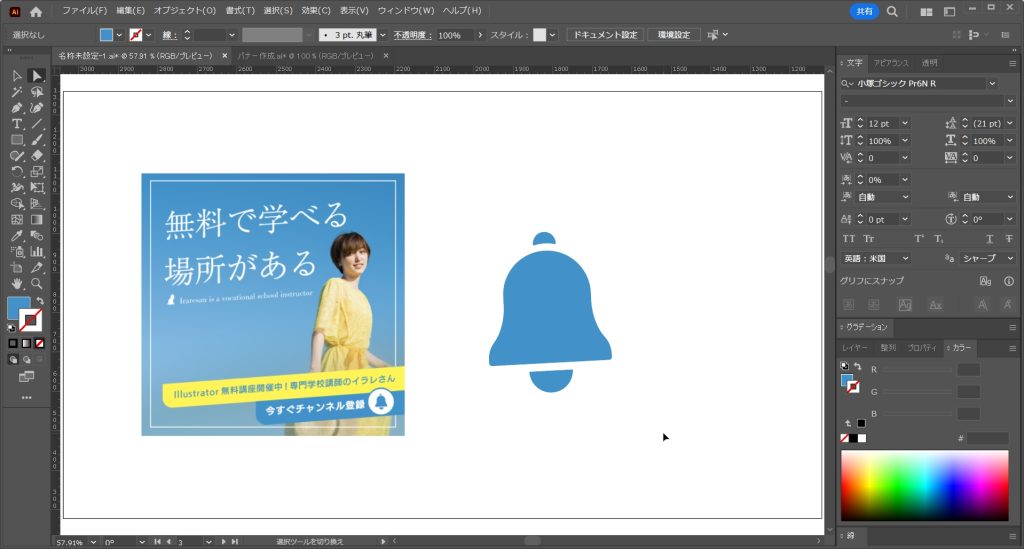
この画像は、先ほどの作業画面です。このベルのマークもそうですが、Illustratorが得意な事は 図形やロゴ作成、テキストの入力 などです。というのも、イラストレーターのデータはベクターデータという形式で拡大縮小してもきれいに表示されて劣化しないという特徴があります。
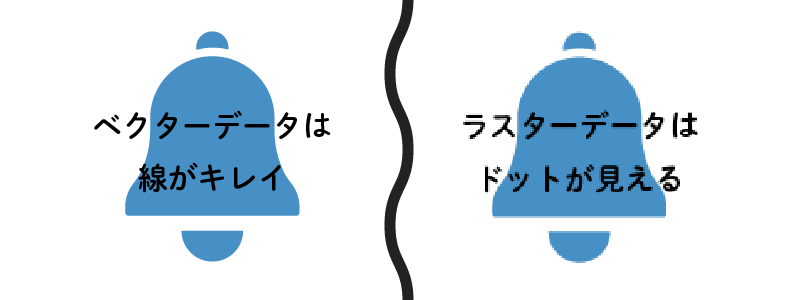
線や画像がキレイというのは、こんな感じです。左側がベクターデータで右側がラスターデータです。同じ大きさの画像を拡大表示してみました。右側はドットが見えて粗くなっているのがわかりますか?左側も同じように粗くなってもおかしくないのですが、境界線がきれいですよね?このようにいくら拡大縮小してもデータがきれいというのがIllustratorで作成したベクターデータの特徴です。図形やロゴなどどんな大きさでもきれいに表示できるのがいいですよね!
線やブラシの種類も豊富でやりたいことができる
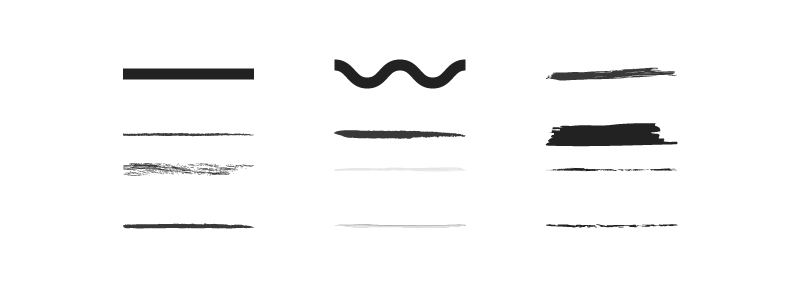
線を描く時のブラシの種類も豊富です。シャープで整ったイラストやロゴも描けますがアナログ的な表現も可能です。プロが使用するツールなので、本格的なものを作成できます。
カラーの設定も本格的で、AIを使った配色もできる
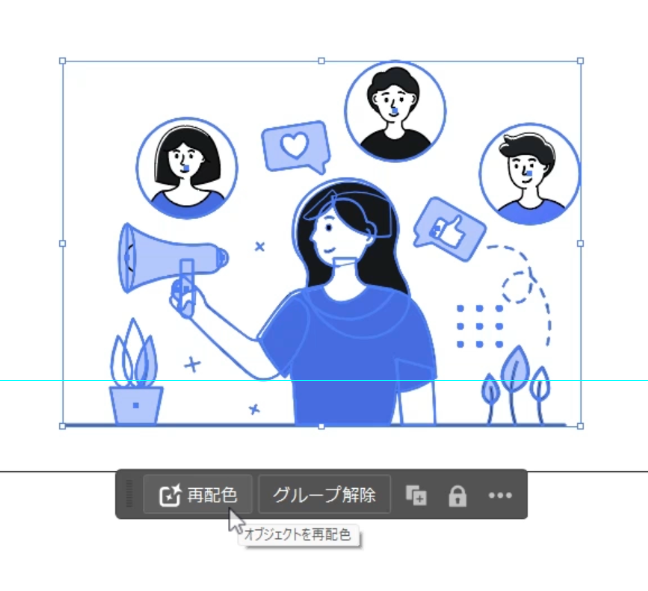
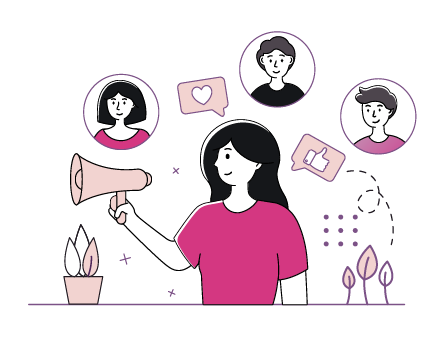
プロが使うツールなので、本格的なカラーの設定はもちろん、生成再配色というAIを使った配色方法もあります。もともと合ったイラストに対して、イメージとなる言葉を入力するとそれに合った配色に変更してくれるというものです。上の画像は、「ピンク、かわいい 暖色」という言葉でAIに配色をしてもらったものです。そのまま使うもよし、参考にするもよし。配色が苦手な人でも別のカラーバリエーションを決めやすくなりますね。
Adobe Illustratorは画像の編集が苦手
先ほど画像や写真が扱えると書きました、レイアウトしたり、写真を切り抜けるといった程度です。変わった編集や加工ができるわけではありません。画像の編集などは苦手なポイントとなります。つまりよりレベルの高い画像編集や加工をしようと思ったら、フォトショップなどの画像編集ソフトはかかせません。
なので、デザイン系のお仕事をしている人だとイラストレーターもフォトショップも使える人が多いですね。
ということでAdobe Illustratorにも得手不得手があります。あなたのやりたいことと照らし合わせて選んでみるのが良いと思います。本当にどっぷりとデザインをやっていきたいと思ったらなら、フォトショップなどの画像編集ソフトも合わせて覚えていくとよいでしょう。
Adobe Illustrator導入時のメリット
1.Adobe Fontsが使える
基本機能の中にAdobe Fonts(アドビフォンツ)という数千種類を超えるフォントが使えるようになるものがあります。料金は、サブスク要素の一つなので各種プランを契約したあとは、追加料金がかかりません。フォントを購入するだけで何万円~がかかる事を考えるとお得かなと。フォントを変えるだけでも見栄えが変わり、いきなりプロっぽくなったりします。どんなフォントがあるのか気になる人はコチラの記事をご覧ください
2.ググればわかる
ベクターデータで図形を作成するアプリは、他にもありますがあまりマニアックなアプリだとググってもわからない事があります。対して、イラストレーターは使っている人口が多いので、ググるといろいろな使い方や作り方が出てくるので安心です。Adobeのサポートセンターの方も親切丁寧に受け答えしてくれます。正直、めっちゃ助けてもらったことがあります。
3.お仕事を受けられる
イラストレーターを持っているといろいろなお仕事を受けられるようになります。趣味や個人での利用なら代替ソフトでも問題ないのですが、これがお仕事になるともはやインフラといえるくらいに使われています。「あとで、画像送ります」って話をしていた相手が何も言わずにイラストレーターのデータを送ってくることもあります。仕事をする上では、覚えておきたいアプリです。
以上の3つが導入した時のメリットです。
つづいてデメリットもしっかり確認しておきましょう。
Adobe Illustrator導入時のデメリット
覚えることが多い
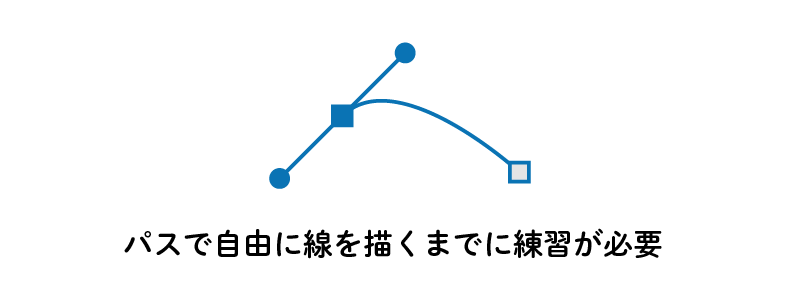
YouTubeの動画でたびたび言ってますが、イラストレーターは本当に覚えることが多いです。正直、基礎からだとつまづくことが多いと思います。特に覚える事の中で初心者が挫折するポイントの一つにペンツールで描くペジェ曲線というのがあります。クセがあるので使えるようになるまで、少し練習が必要になります。
利用料金がかかる
Adobe Illustratorの単体プランはお得な年間一括払いのプランでも28,776円と料金がかかります。月額払いなら2,728円です。時々セールをしていて、1,848円/月(税込)、または、22,176円/年(税込)ほどになったりしますが、買い切りではないので継続して料金がかかるというのは大切な検討点です。
ちなみにIllustrator、Photoshop、PremiereProといったAdobeの様々なアプリが使えるようになるCreative Cloud コンプリートプラン は年間で72,336円です。
といったあたりがデメリットになります。金銭的な所がネックになると気持ちが萎えてしまうので少しフォローをさせてもらいます。
デメリットへの対策
Illustratorは、もともと仕事用のアプリですから 年間契約の料金を支払ったとしてもそれ以上に高額なお仕事を受けることでカバーする事ができます。例えば、フリーランスでも副業でも大丈夫ですが、ココナラやランサーズといったクラウドソーシングサイトにはバナー作成1件3,000円くらいから依頼があります。イラレ単体プランの月額料金と同じくらいですね。
ロゴデザインなら1件2万円とかは安い方で、10万円や20万円の案件もあります。しばらく練習しても元が取れる高単価なお仕事だと思いませんか?プロ用だけあって無料のアプリよりはハードルは上がりますが、その分見返りもあるのがIllustratorだと思います。個人的にはエクセルと同じくらい覚えて損することはないアプリです。
以上、いい所も悪い所も紹介しましたが もし「始めてみようかな?」というのであれば、一緒に練習してみませんか?使い方、練習方法などは 私のYouTubeチャンネルで動画にしていて、2023年2月時点で約3万人を超える方がチャンネル登録をしています。初めての人でも無料で勉強できるようになっていますので良ければ一緒に勉強しましょう!

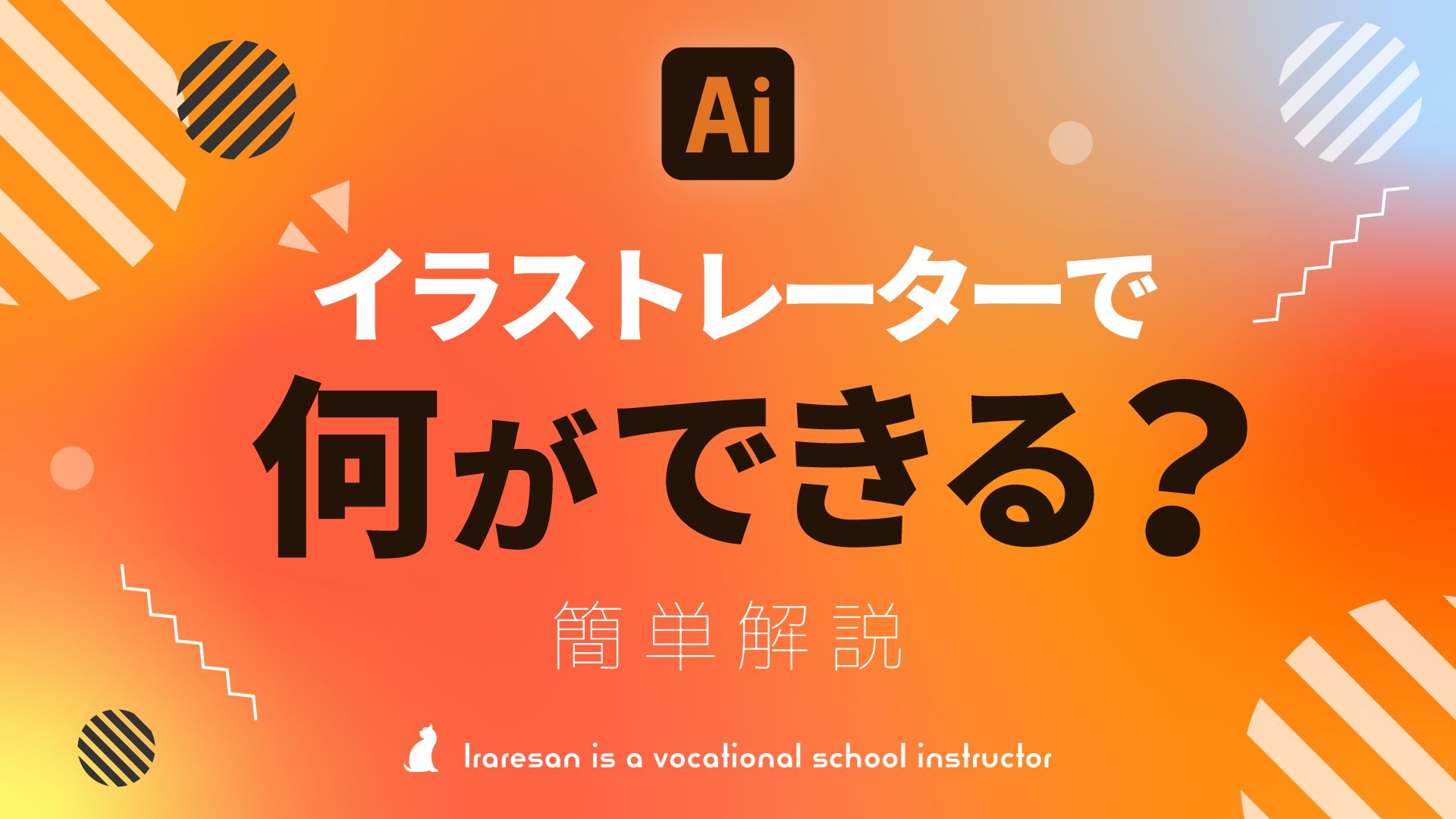
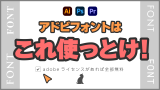


コメント