こんにちは!専門学校講師のイラレさんです!
先日行われた イラレのアップデートでベクター生成AIが使えるようになっていますが、生成再配色というAIも使えるようになっています。使わないともったいないです。
- 生成再配色はどうやって使えばいいのか?
- 逆にどんなことには使えないのか?
その辺がわかる記事となっています。ぜひ最後までご覧ください。
イラレの生成再配色の開き方
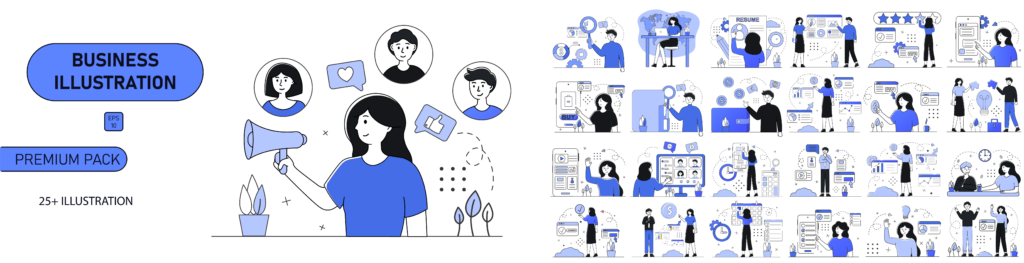
イラレの生成再配色はどこにあるのか?っていう所から始めます。こちらのフリーイラストを題材にやってみます。
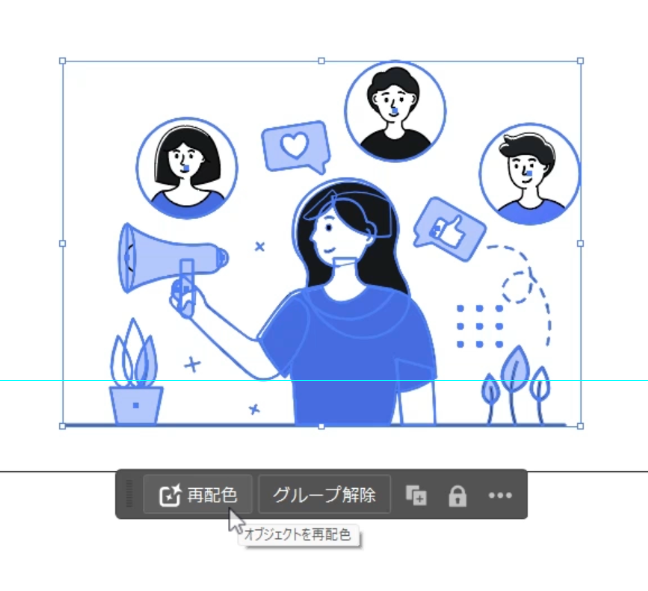
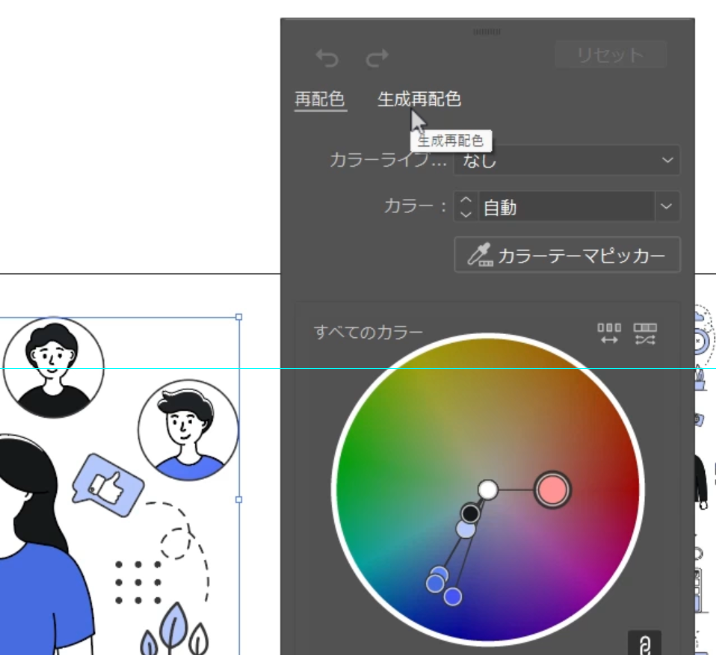
バージョンアップしたIllustrator2024では、オブジェクトをクリックするとコンテキストタスクバーと言われるメニューが表示されるようになりました。画像のようにオブジェクトのすぐ下に出てきます。で、コンテキストタスクバーにある再配色をクリックします。すると開いたパネルの上側に、生成再配色のタブがあるのでクリック。ここから生成再配色が使えます。
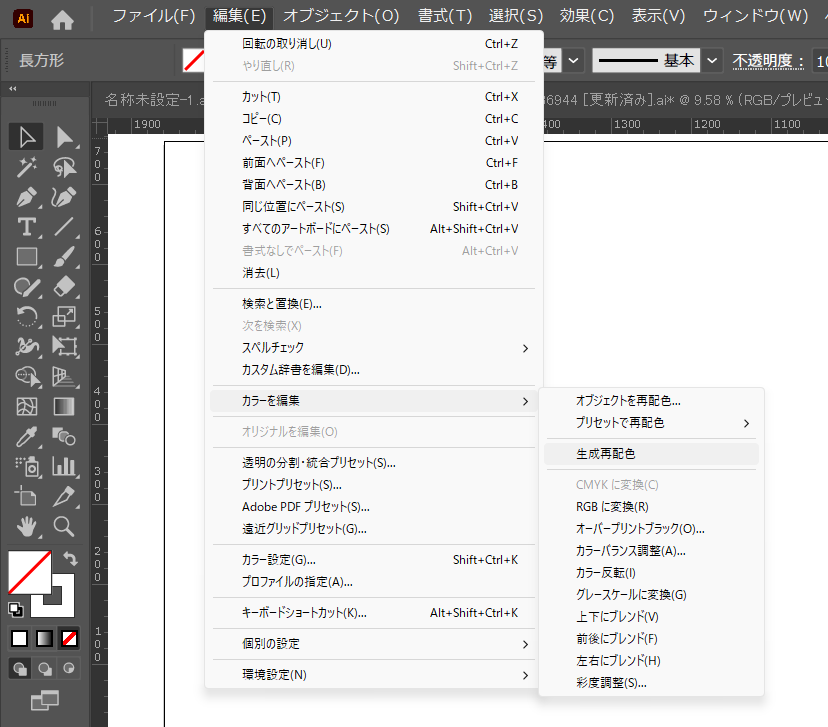
もしコンテキストタスクバーが表示されなかった場合は、編集 > カラーを編集 > 生成再配色から同じものを表示することができます。見つからない時は、こちらからやってみてください。
イラレの生成再配色の使い方
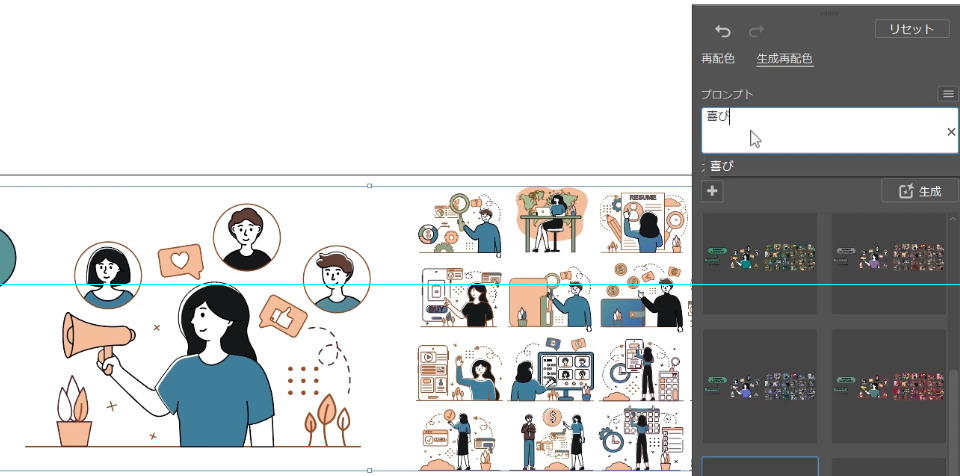
で、イラレの生成再配色はどうやって使うのか?ですが、再配色したいオブジェクトを選んだ状態でプロンプトと書かれた欄にイメージを入力していくと再配色をしてくれます。
プロンプトに何を入力するか?によって再配色の色が決まるのでここで入力する文字は重要ですね。「喜び」といった抽象的な表現でも反応してくれるようです。プロンプトの例には「サーモンのお寿司」とか「ダークブルーの真夜中」なんていうのもありました。
選んだ部分全体が一気に再配色されるので、簡単にできる印象です。
イラレの生成再配色の使い方:応用編

先程、複数のオブジェクトを同時に再配色するのが非常に便利だったので、以前作った この幾何学模様。これを再配色できたら便利なんじゃないかな?と思ってこちらを試してみたいと思います。
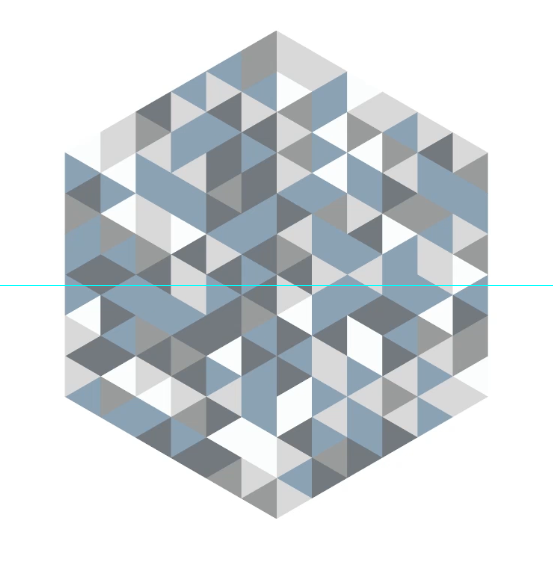
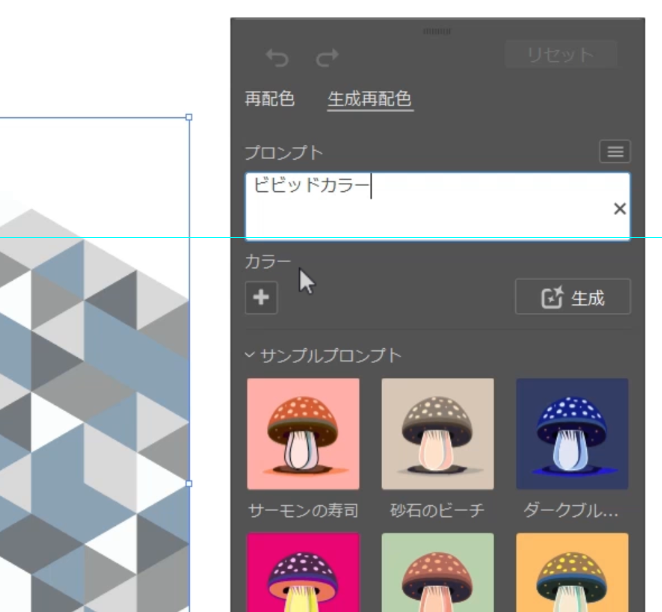
六角形のオブジェクトから幾何学模様が出来上がるのですが別バージョンを作ってみます。
オブジェクトを再配色でプロンプトにはビビッドカラーと入れてみるとこんな感じ。
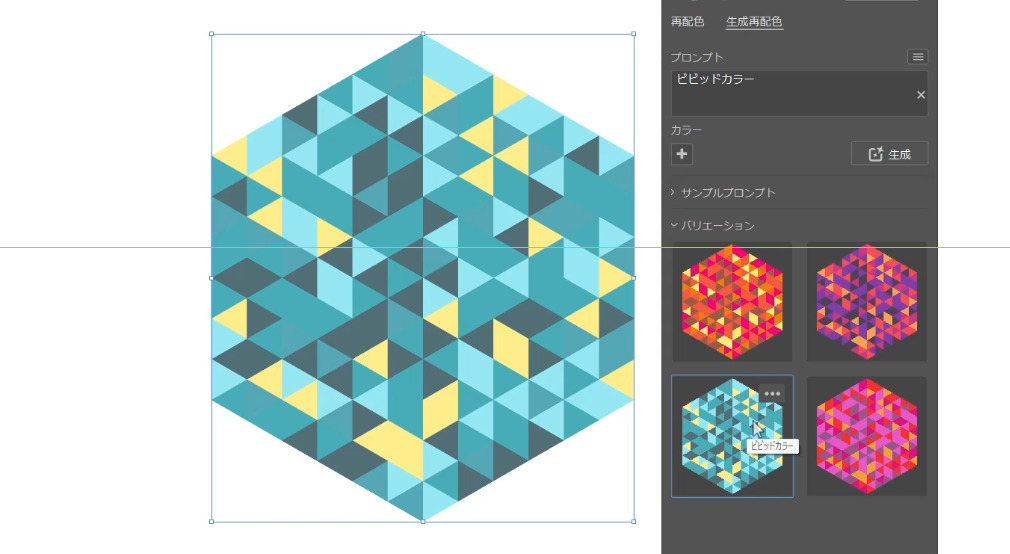
おおー!
なるほど、面白いですね!こうやって色々候補を出してもらえると、選ぶだけなので楽です。
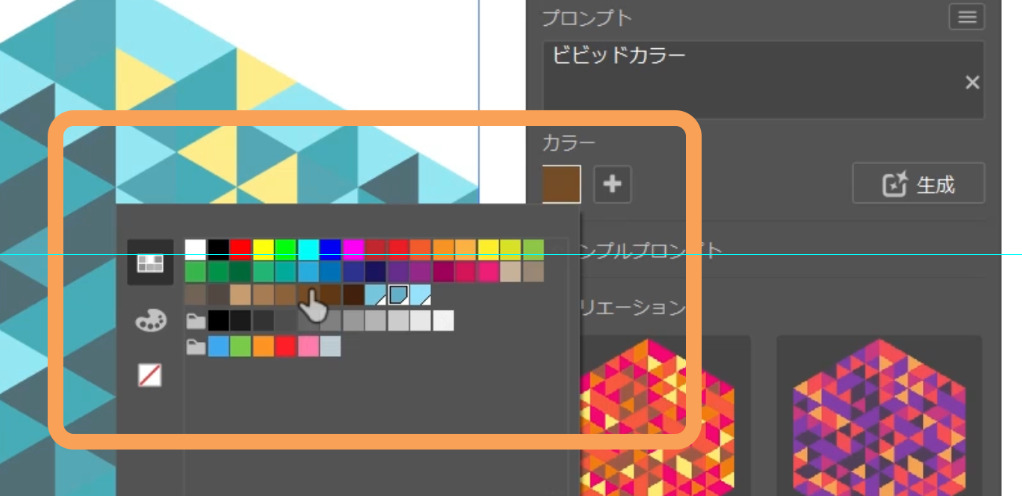
プロンプトすぐ下のカラーをクリックすると色を指定できるようです。「この色使って下さい!」って指示できるってことですね。といっても、全く同じ色ではないようです。似たような色を使って再配色を考えるという機能のようです。
イラレの生成再配色でできない事
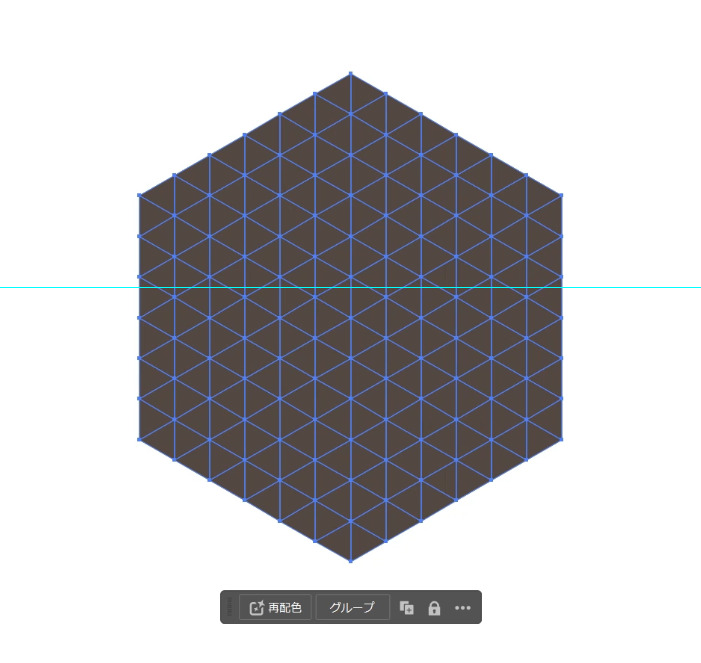
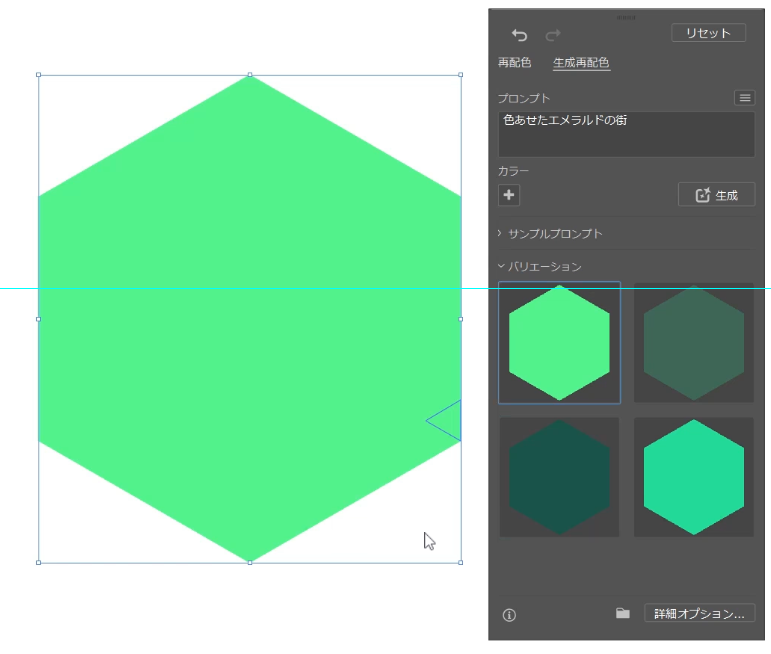
こんな実験もしてみました。オブジェクトを全部同じ色にしてしまい、再配色でいい感じにランダムに配色できたらめっちゃ便利!と考えたのですが、それはできませんでした。同じ色は同じ色にしか置き換わらないようです。
イラレの生成再配色まとめ
という事で、生成再配色でした。感想としては、配色例を考える使い方ならすごく便利だなと感じました。もう少し別の配色を考えてみたいなっていう時に素案として使うのはありですね。
対して、ちょっと残念だったのはランダムな配色にならない点ですね。この辺を理解して使ってもらえば時短につながるのではないでしょうか?
YouTubeの動画では、グラデーションの場合についても検証しています。自分で実験するより圧倒的に早くて簡単なのでよければ動画もご覧ください。最後までご覧いただきありがとうございました。




コメント