こんにちは!専門学校講師のイラレさんです。
海外でYouTubeに投稿された途端、バズってしまった「とあるイラレの動画」を知っていますか?約1ケ月半で15万再生とイラレ界隈だと大ヒットの再生回数です!
これがすごくカッコいいのですが、英語の解説なので日本人にとってはちょっと分かりにくいんですよね。
そこで私イラレさんが、分かりやすく日本語で解説します。さらに独自の簡略手順に改良しているのでサクッと使えてしまう!といった内容です。覚えたらきっと「えっ!凄ッ!!」って言われるはずなのでぜひ最後までご覧ください。
パターンを作成する
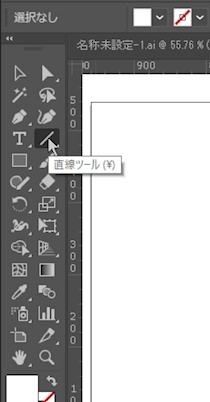
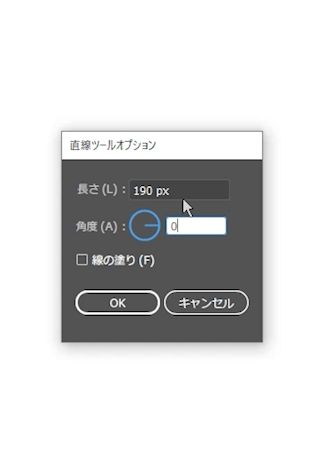
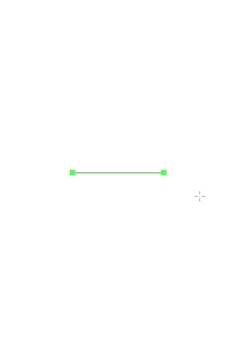
まずはパターンを作っていきます。直線ツールで画面をクリック。長さが190px、線幅が1pxでいきます。この辺はお好みで変えてもらってかまいません。
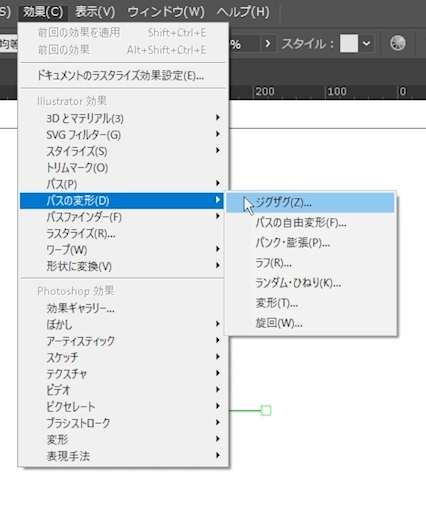
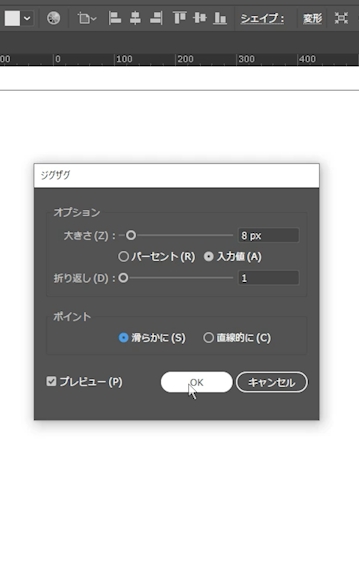
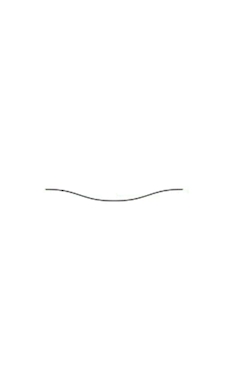
この線を効果>パスの変形>ジグザグ。「滑らかに」にチェックを入れて波線で使います。大きさが8px、折り返しが1pxです。
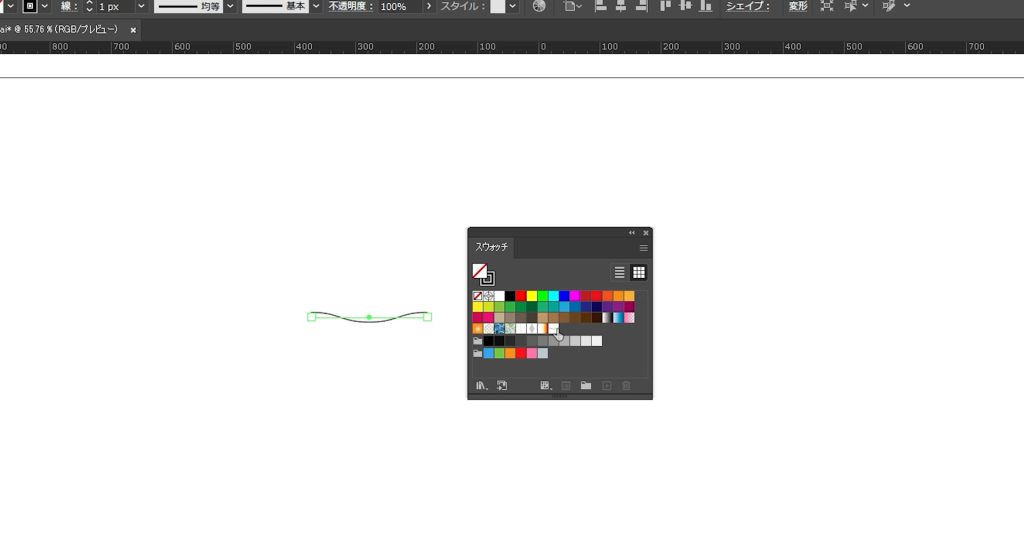
でき上がった波線をスウォッチパネルにドラッグ&ドロップします。そうすると新たに波線のパターン(柄)が登録されます。登録されたパターンをダブルクリックすると、パターンの編集画面になります。
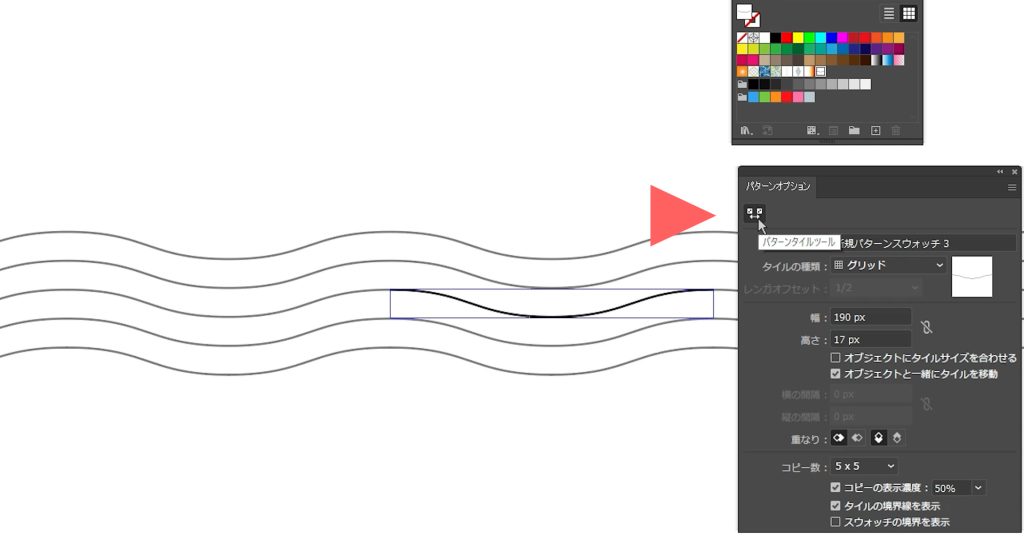
パターンオプションのパターンタイルツールで
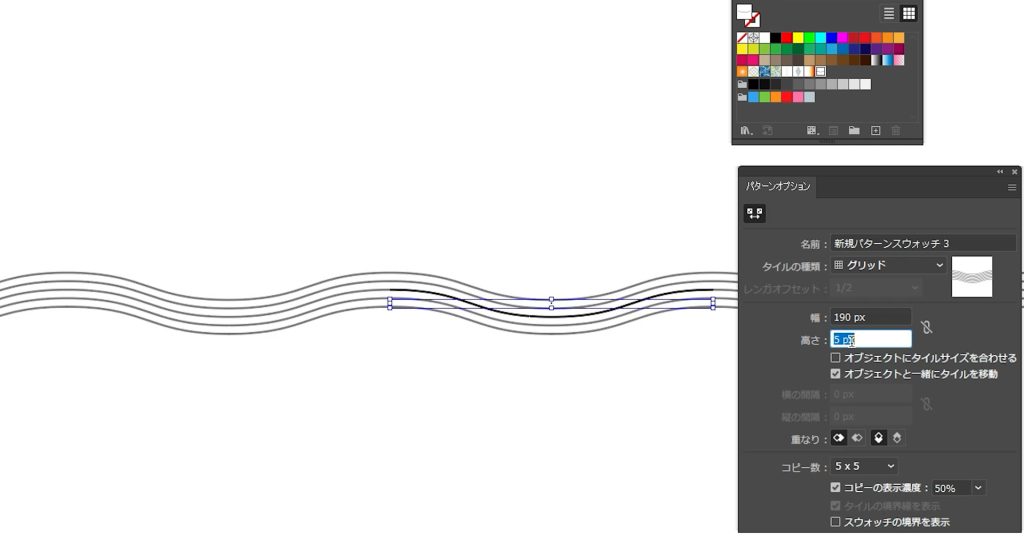
高さを5pxに変更します。間隔が狭くなりましたね。これで第一のパターンが完成です!次は、これをコピーしていきます。
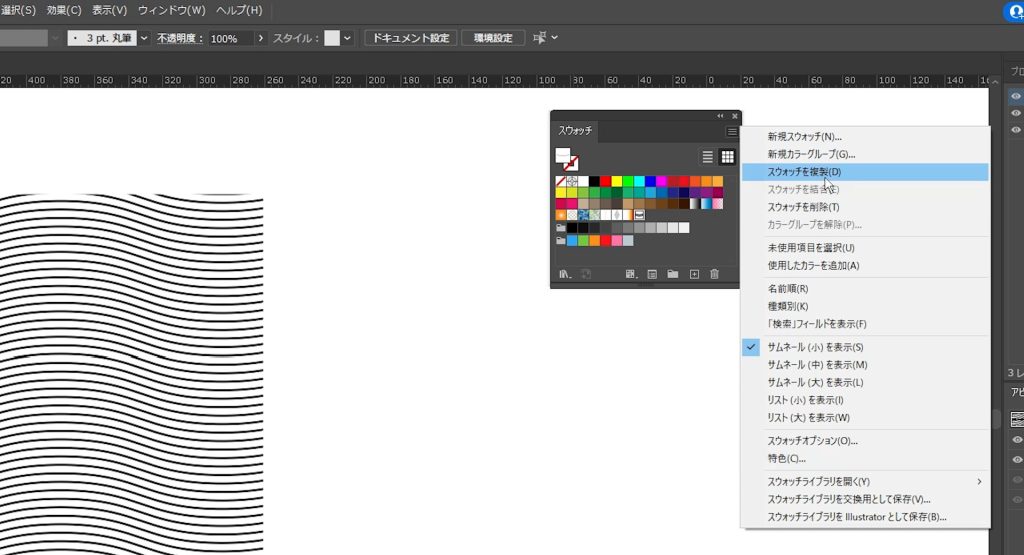
スウォッチパネルからスウォッチを複製します。複製した方をダブルクリックしてパターンオプションの画面になったら
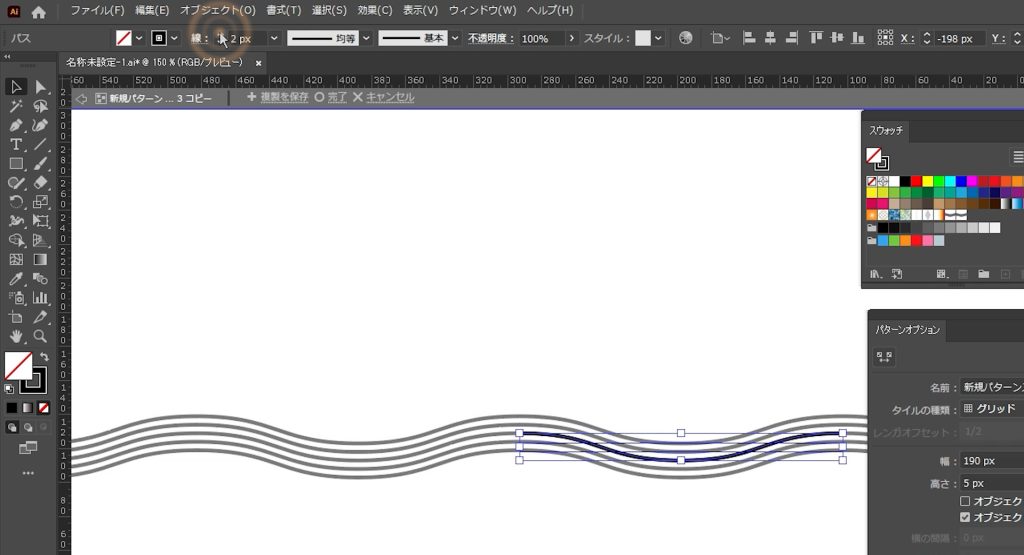
線の太さを2pxに変更します。これが第二のパターンになります。同じ操作でパターンを複製し、線の太さを3pxにしたものも作ります。これで3つパターンができました!
画像にパターンをのせる
では、画像を配置します。画像の配置は、ファイル > 配置からですね。
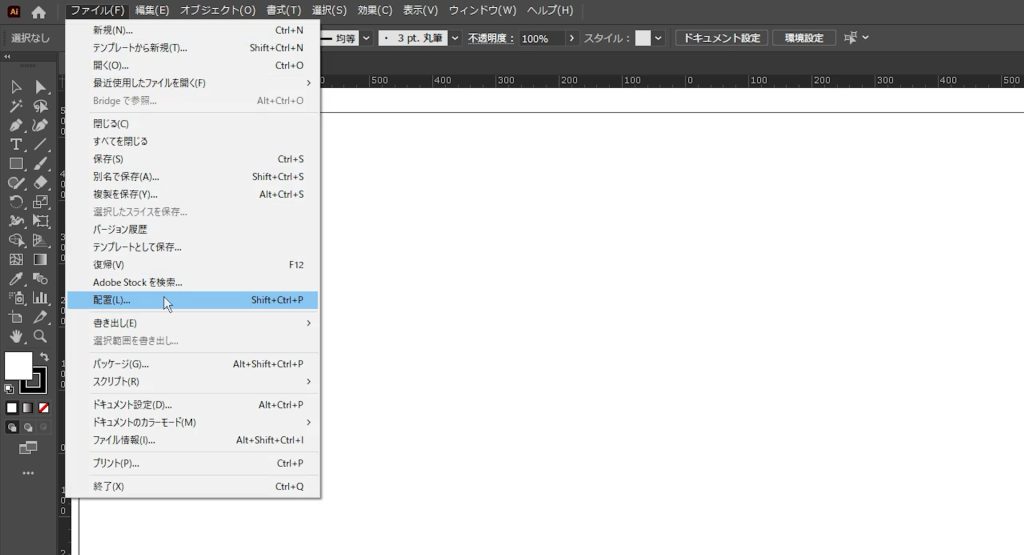

使うのはメガテンに出てきそうなこちらの銅像。これでやってみたいと思います!
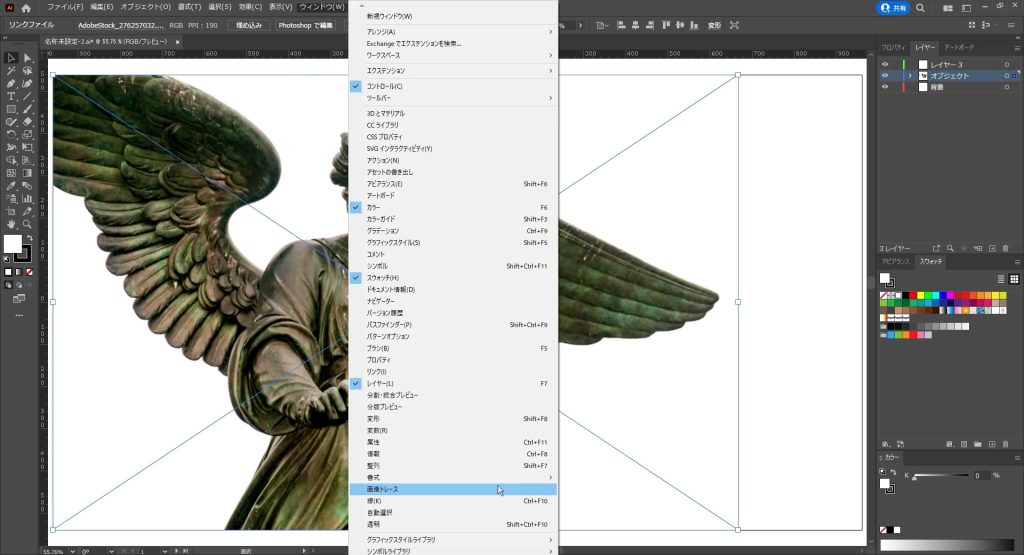
ウインドウ > 画像トレース
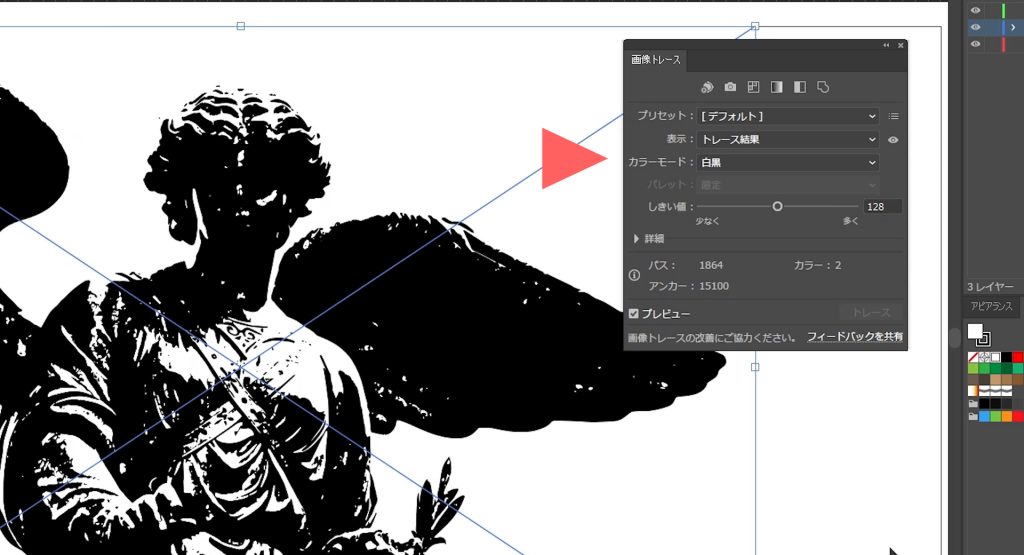
カラーモードは白黒です。詳細をクリックして
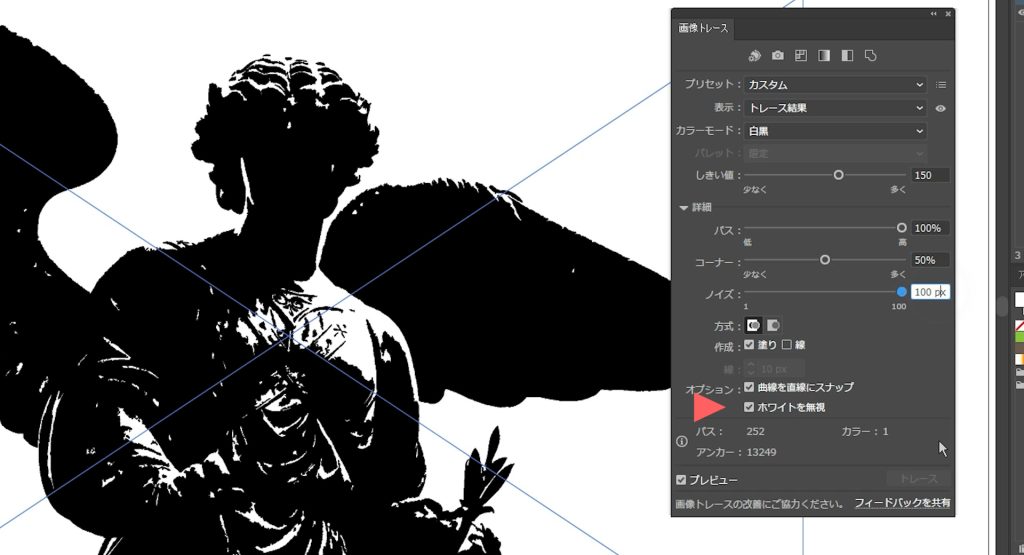
しきい値、パス、コーナー、ノイズをこんな設定にします。画像に合わせて設定を変えるのがいいの参考までにとなりますが、輪郭だけ分かる感じにするイメージです。あと、ホワイトを無視にチェックを入れておきます。これをやっておくと、最終的に白い部分のオブジェクトが作成されなくなります。
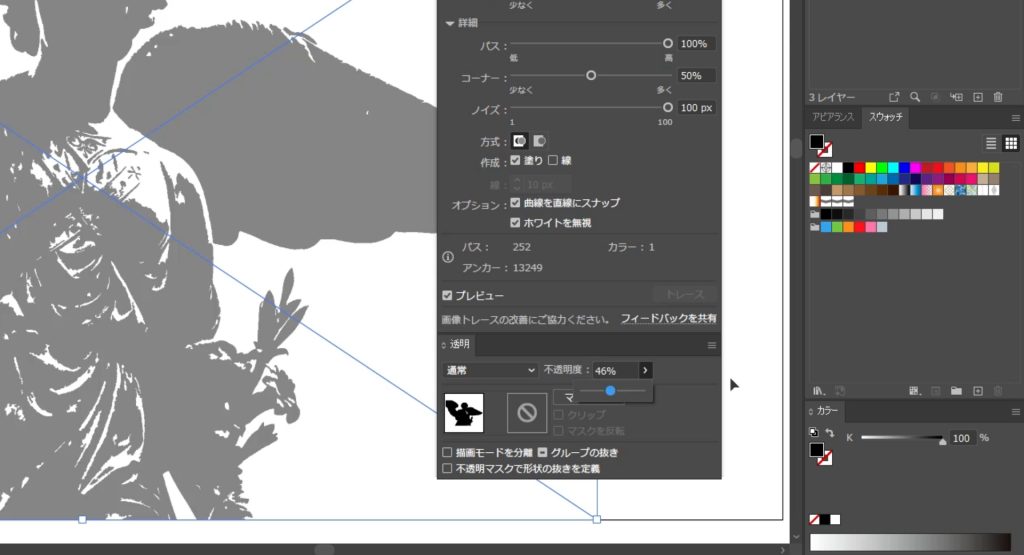
この後分かりやすいように少々不透明度をいじっておきます。あくまで見やすくするためなので、数値に意味はありません。
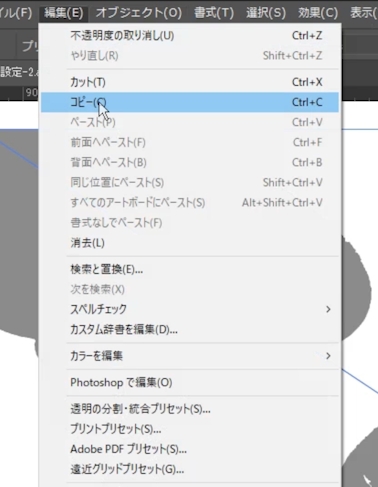
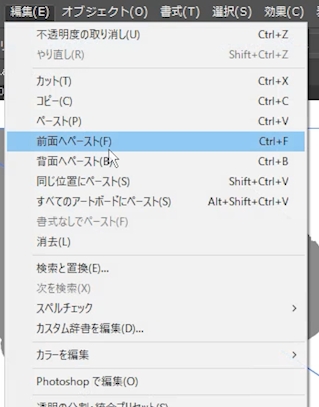
画像をコピー&前面へペーストして、同じ画像を重ねます。で、コピーした画像は画像トレースの設定を変えます。
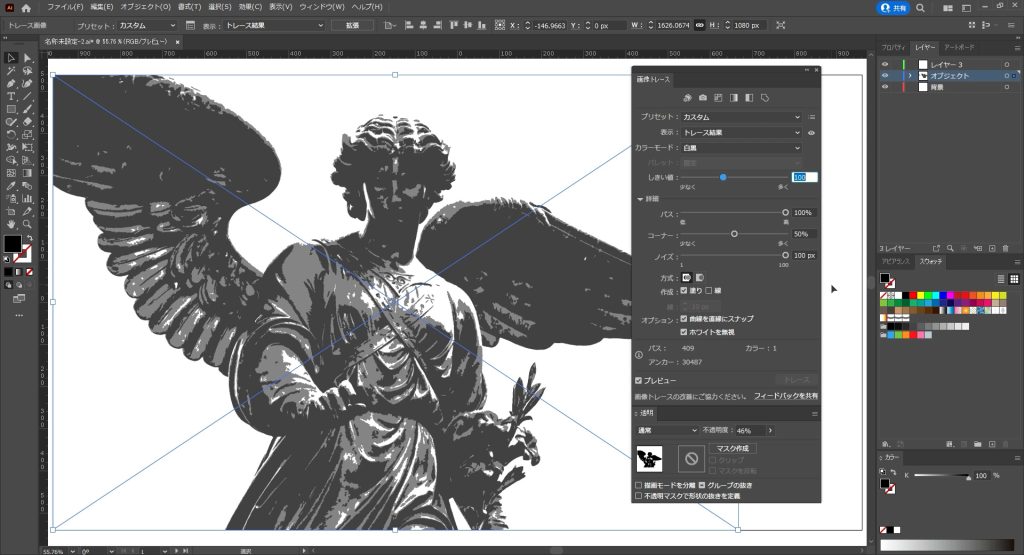
しきい値を100まで下げました。ちょっと立体的になりましたね!で、もう一度もう一度コピー&前面ペーストしてしきい値を下げます。
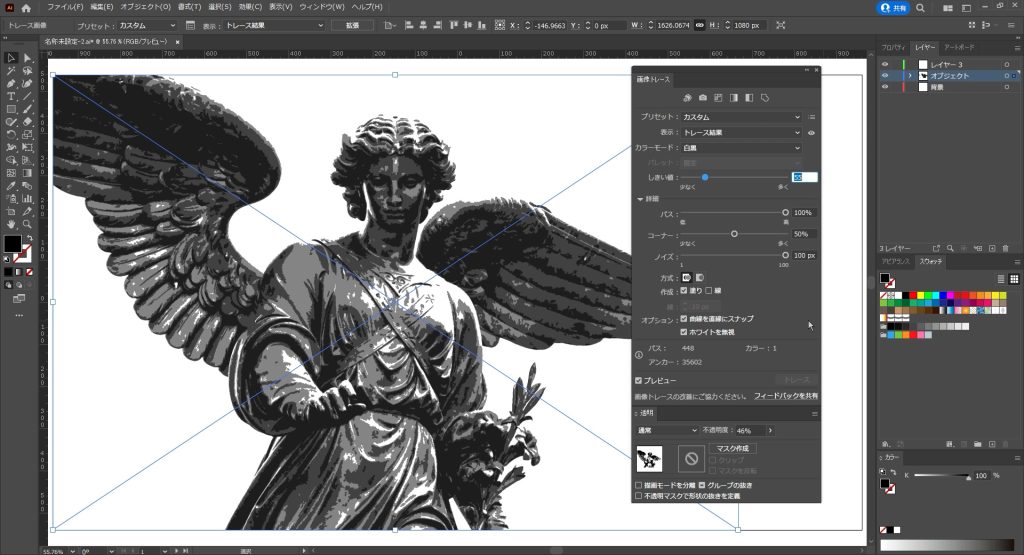
3つめは、しきい値55まで下げました。かなり立体的になったかと思います。
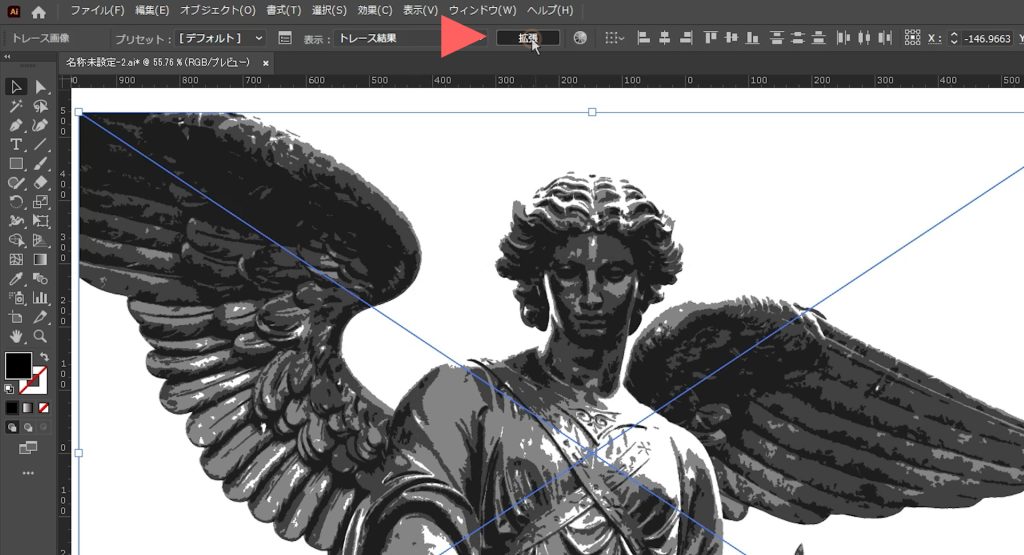
で、3つの画像をそれぞれオブジェクトに変換します。上の方にある拡張をクリックするだけです。
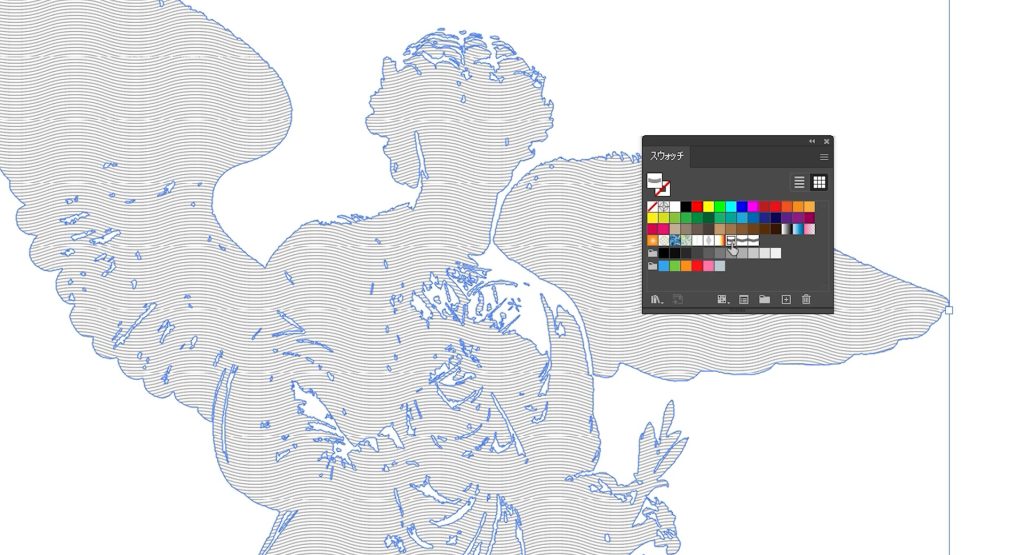
一番背面のオブジェクトが細い波線に、一番前面を太い波線になるようそれぞれパターンを適用していきます。また、柄はそれぞれ細い波線が30度、中ぐらいの波線が45度、太い波線が0度となるよう回転させると…
お札風のイラレ加工が完成

といった辺りで完成です。なかなかかっこよくできたました。あなたもオリジナルで何かを加工したら、「えっ!凄!」って言われそうじゃないですか?ぜひ試してみてください。
ちょっと工程が多くて、分かりにくかったという人はぜひ動画も見てみてください。実際にすべての工程を動画で見れます。




コメント