こんにちは!専門学校講師のイラレさんです。
Illustratorでクリッピングマスクを使いたいとき、上手くいかないという相談をうけることがあります。似たような状況で困っている人もいるのではないでしょうか?
この記事ではそんな人のために、クリッピングマスクの基本的な使い方から、上手くいかない原因と対処法まで、Illustratorでクリッピングマスクを使いこなすためのポイントをまとめて解説します。
クリッピングマスクの基本的な使い方
Illustratorでクリッピングマスクを使うためには、まずクリッピングマスクとは何かを理解する必要があります。
クリッピングマスクとは?
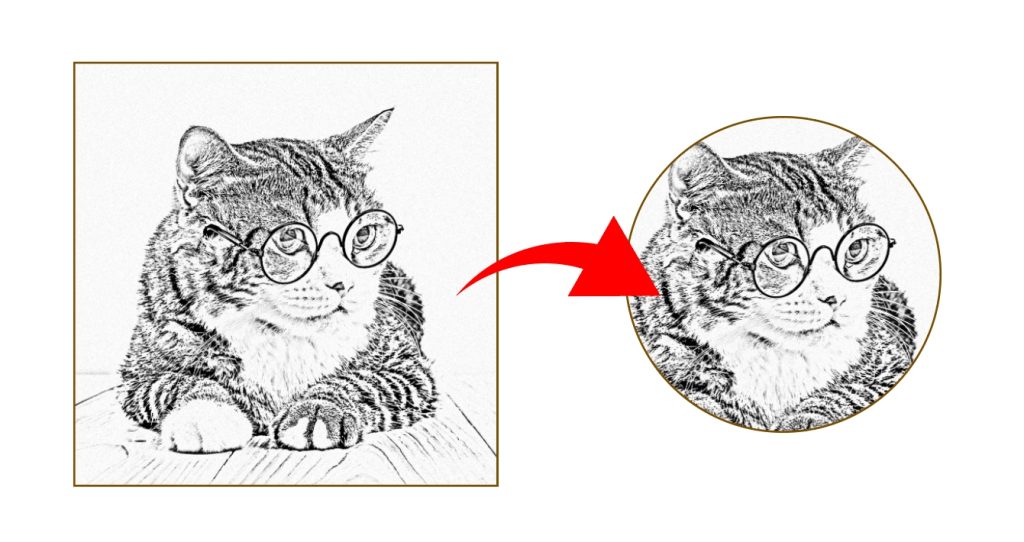
クリッピングマスクとは、オブジェクトの形に合わせて別のオブジェクトを切り抜く方法のことです。上の例では、四角い画像を丸く切り抜いた形にしています。クリッピングマスクを使うとこのようなことができます。
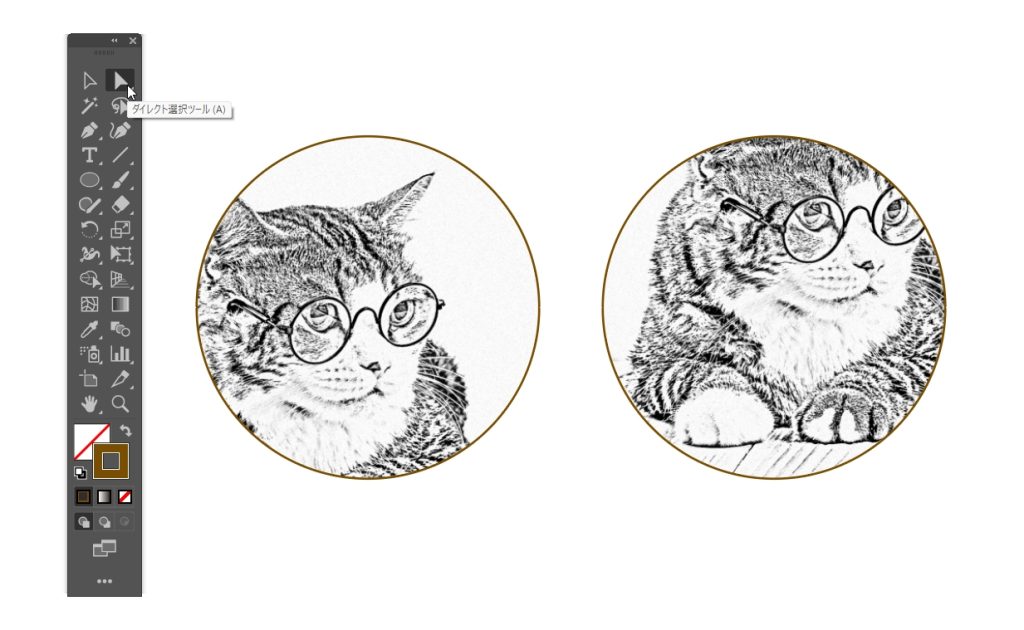
ちなみにダイレクト選択ツールを使うと、画像の位置を動かすことができます
クリッピングマスクの使い方の基本
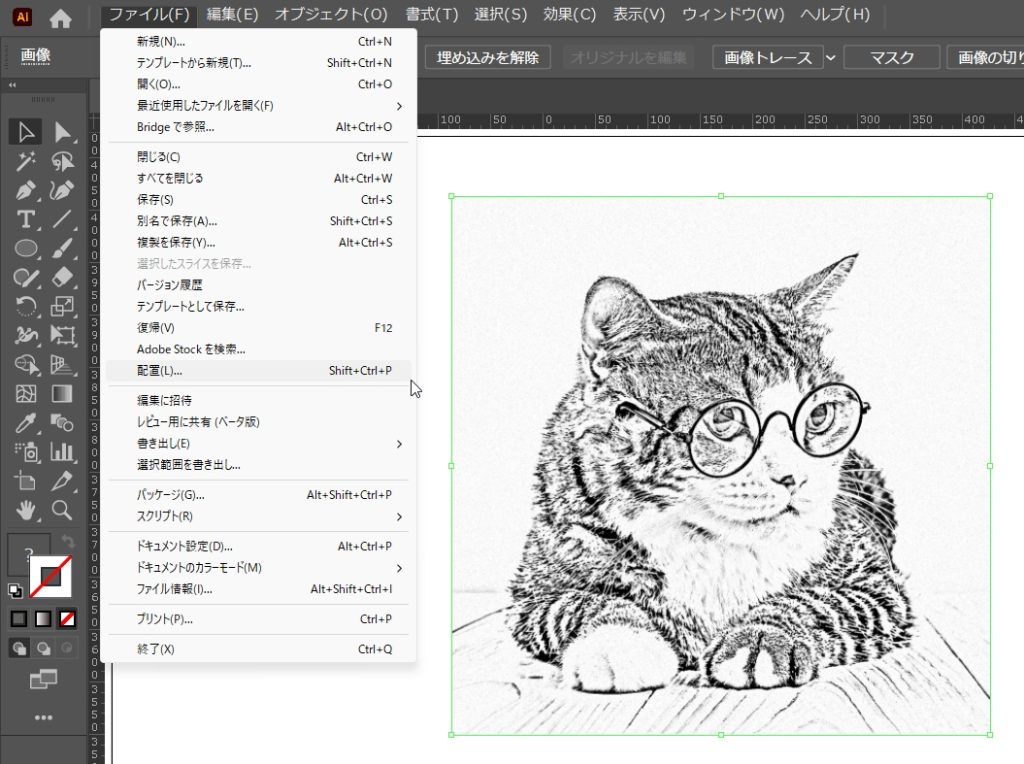
Illustratorでクリッピングマスクを使うには、まずクリッピングマスクしたいオブジェクトを配置します。例では画像をクリッピングマスクするので、ファイル > 配置から猫の画像をイラレに配置しました
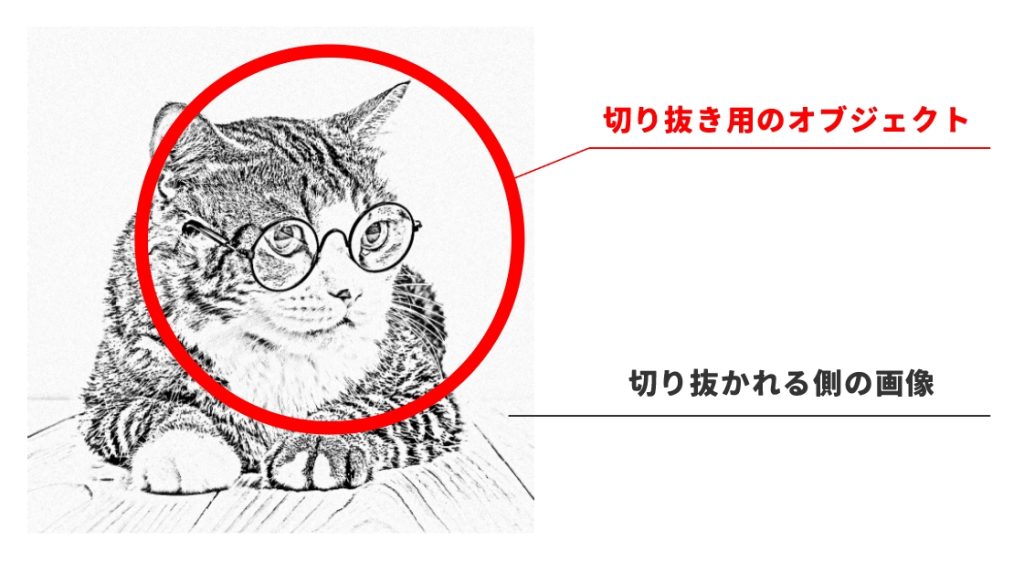
次に、切り抜きたいオブジェクトを上に重ねます。丸いオブジェクトにしています。
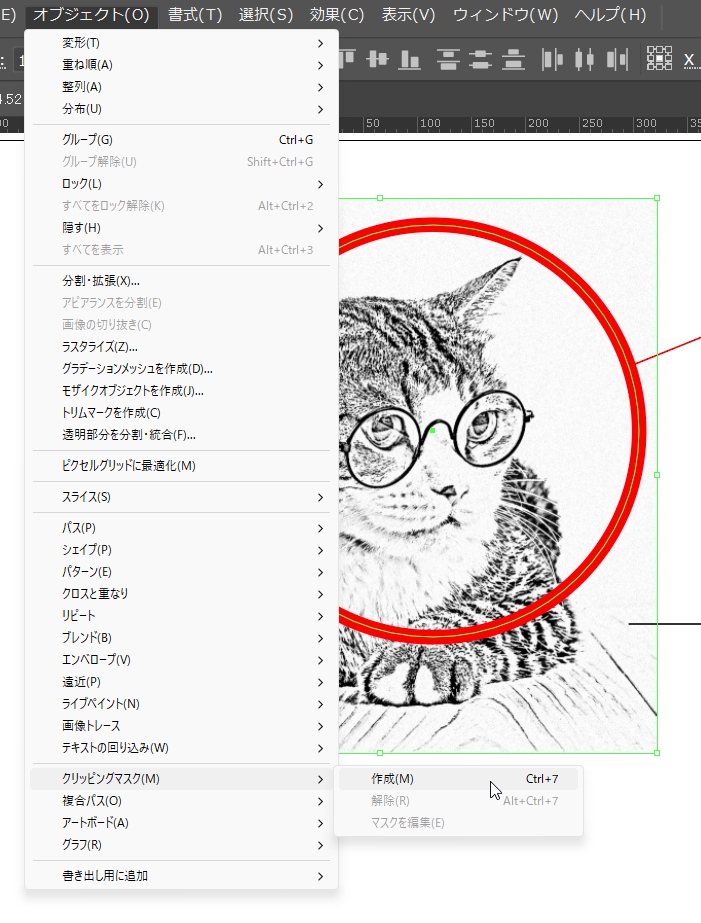
両方を選択して「オブジェクト」メニューから「クリッピングマスクを作成」を選択します。これで画像が切り抜けます。
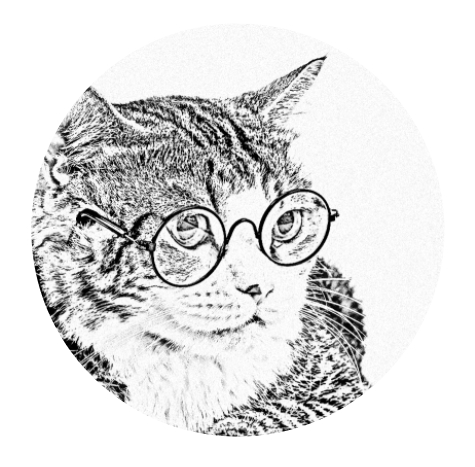
クリッピングマスクを使ったデザインの例
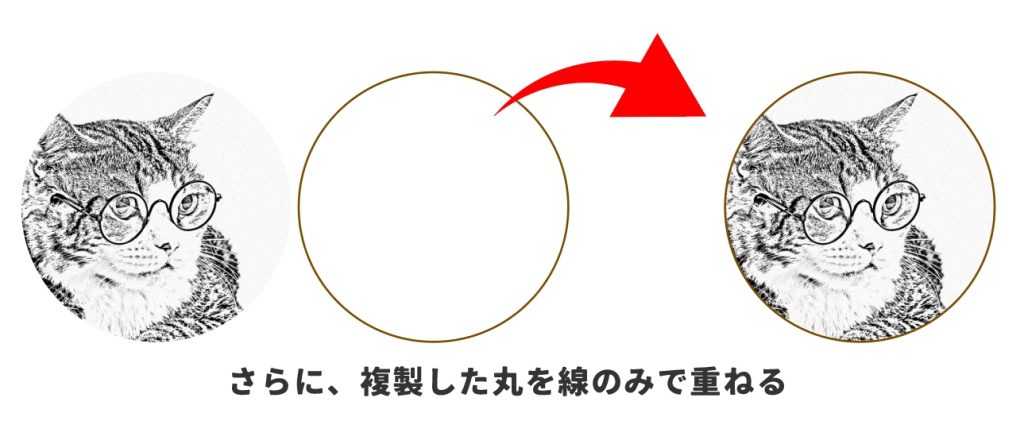
クリッピングマスクを使ったデザインの例として、フレームがあります。切り抜き用に作った丸いオブジェクトを複製しておき、切り抜いた画像の上にのせるとフレームになります。装飾のあるフレームを使ってみるのもいいですね。
Illustratorでクリッピングマスクが上手くいかない原因と対処法
Illustratorでクリッピングマスクを使うときに、上手くいかないことがあります。その原因と対処法を紹介します。Illustratorでクリッピングマスクが上手くいかない原因として、下記のようなものが挙げられます。
- オブジェクトの重なる順番が逆
- オブジェクトがロックされている
- オブジェクトがグループ化されている
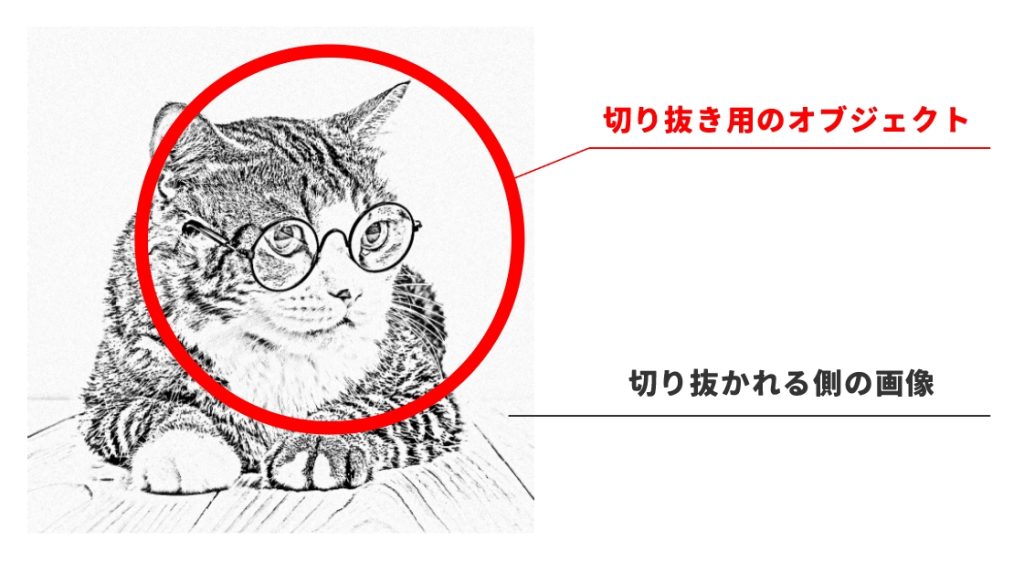
クリッピングマスクができない原因として一番多いのがオブジェクトの重なる順番が逆になっているケースです。画像の通り、重なる順番は切り抜く側が上にならないといけません。
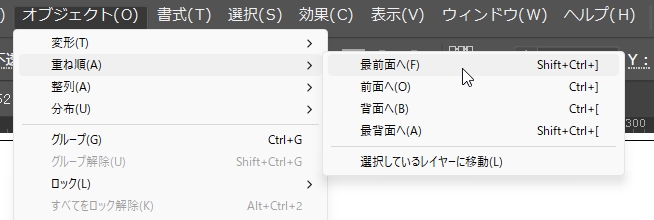
順番を変えたい時は、オブジェクト > 重ね順 > 最前面へを選ぶと一番上に移動します。たいていの場合は、これで解決するはずです。稀に、オブジェクトがロックされていてそもそも選ばれていないケースや何かの不具合でグループ化しているとうまく動作しないなどあるようですが、この場合もロックやグループを解除するとクリッピングマスクができるはずです。




コメント